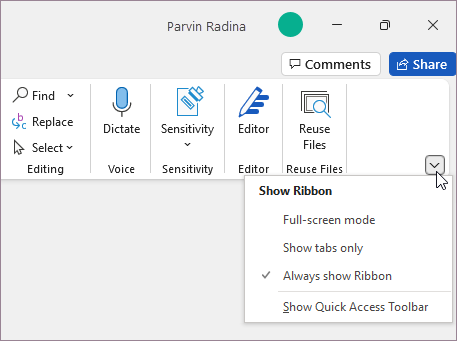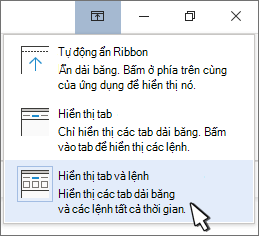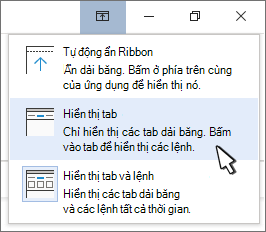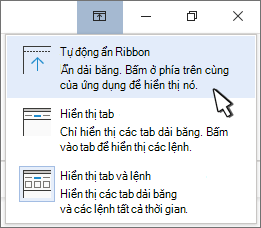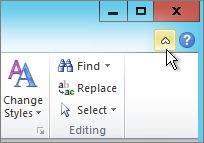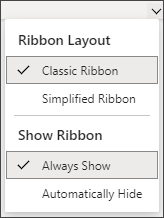Excel cho tvcc.edu.vn 365 Word cho tvcc.edu.vn 365 Outlook cho tvcc.edu.vn 365 PowerPoint cho tvcc.edu.vn 365 Excel 2021 Word 2021 Outlook 2021 PowerPoint 2021 Excel 2019 Word 2019 Outlook 2019 PowerPoint 2019 Excel 2016 Word 2016 Outlook 2016 PowerPoint 2016 Office 2016 Excel 2013 Word 2013 Outlook 2013 PowerPoint 2013 Office 2013 Excel 2010 Word 2010 Outlook 2010 PowerPoint 2010 Office 2010 Excel 2007 Outlook 2007 PowerPoint 2007 Access 2007 Office 2007 Xem thêm…Ít hơn
Dải băng là tập hợp các thanh công cụ ở trên cùng của cửa sổ trong các chương trình Office, được thiết kế để giúp bạn nhanh chóng tìm thấy các lệnh mình cần nhằm hoàn thành tác vụ.
Hiển thị tùy chọn Dải băng
Khi dải băng hiển thị, ở góc dưới bên phải của dải băng, bấm vào biểu tượng Tùy chọn Hiển thị Dải băng.
Đang xem: Mất thanh công cụ trên excel
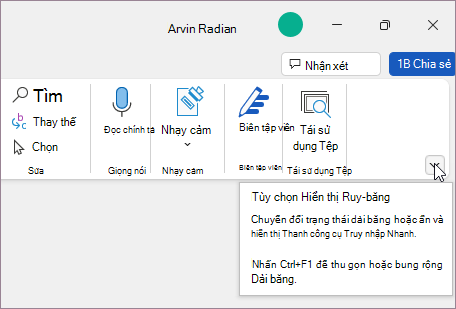
Chọn trạng thái cho dải băng:
Luôn hiển thị Dải băng luôn hiển thị tất cả các tab và lệnh trên dải băng.
Mở rộng hoặc thu gọn dải băng
Bạn có thể chuyển đổi giữa việc bung rộng hoặc thu gọn dải băng theo nhiều cách.
Nếu ribbon được thu gọn, hãy bung rộng nó bằng cách thực hiện một trong các bước sau:
Bấm đúp vào tab dải băng bất kỳ.
Bấm chuột phải vào tab dải băng bất kỳ, rồi chọn Thu gọn dải băng.
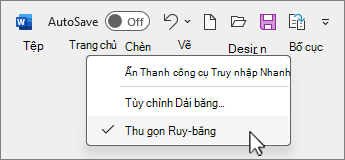
Nhấn CTRL+F1.
Nếu ribbon được bung rộng, hãy thu gọn nó bằng cách thực hiện một trong các bước sau:
Bấm đúp vào tab dải băng bất kỳ.
Bấm chuột phải vào tab dải băng bất kỳ, rồi chọn Thu gọn dải băng.
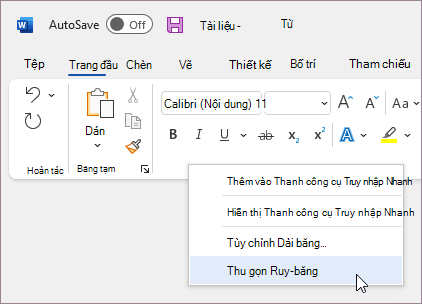
Bấm chuột phải vào tùy chọn hiển thị Dải băng ở phía dưới bên phải dải băng, rồi chọn Thu gọn dải băng.
Nhấn CTRL+F1.
Nếu dải băng hoàn toàn không hiển thị
Nếu dải băng hoàn toàn không hiển thị (không có tab nào hiển thị) thì có thể bạn đã đặt trạng thái thành chế độ Toàn màn hình. Chọn Xem thêm ở phía trên cùng bên phải của màn hình. Thao tác này sẽ tạm thời khôi phục dải băng.
Khi bạn trở về tài liệu, dải băng sẽ lại bị ẩn. Để dải băng luôn hiển thị, chọn một trạng thái khác từ menu Tùy chọn Hiển thị Dải băng.
Dải băng là tập hợp các thanh công cụ ở trên cùng của cửa sổ trong các chương trình Office, được thiết kế để giúp bạn nhanh chóng tìm thấy các lệnh mình cần nhằm hoàn thành tác vụ.
Hiển thị tùy chọn Dải băng
Ở góc trên cùng bên phải, chọn biểu tượng Tùy chọn Hiển thị Dải băng

.
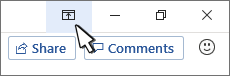
Chọn một tùy chọn cho dải băng:
Hiển thị Tab và Lệnh giữ tất cả các tab và lệnh trên dải băng luôn hiển thị.
Hiện tab chỉ hiển thị các tab dải băng, vì vậy bạn sẽ xem được nhiều tài liệu hơn và vẫn có thể nhanh chóng chuyển đổi giữa các tab.
Dải băng Tự động Ẩn ẩn ribbon để có dạng xem tốt nhất cho tài liệu của bạn và chỉ hiện dải băng khi bạn chọn xem Thêm hoặc nhấn phím ALT.
Thu gọn hoặc bung rộng lại dải băng
Để xem lại dải băng, chỉ cần bấm đúp vào tab dải băng bất kỳ hoặc nhấn CTRL+F1.
Nếu dải băng hoàn toàn không hiển thị
Nếu dải băng hoàn toàn không hiển thị (không có tab nào hiển thị) thì có thể bạn đã đặt chế độ Tự động ẩn cho dải băng. Chọn Xem khác ở phía trên cùng bên phải của màn hình. Thao tác này sẽ tạm thời khôi phục dải băng.
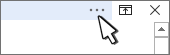
Khi bạn trở về tài liệu, dải băng sẽ lại bị ẩn. Để dải băng hiển thị, hãy chọn một trong các tùy chọn Hiển thị ở trên.
Tùy chỉnh dải băng trong Office
Thu nhỏ cực tiểu dải băng
Để xem lại dải băng, hãy chọn lại mũi tên đó.
Tùy chỉnh dải băng trong Office
Dải băng là tập hợp các thanh công cụ ở trên cùng của cửa sổ trong các chương trình Office, được thiết kế để giúp bạn nhanh chóng tìm thấy các lệnh mình cần nhằm hoàn thành tác vụ.
Hiển thị tùy chọn ribbon
Ở góc bên phải của dải băng, chọn biểu tượng Tùy chọn Hiển thị Dải băng

.
Lưu ý: Nếu bạn không thấy dải băng hoặc biểu tượng Tùy chọn Hiển thị Dải băng, có thể dải băng đã bị ẩn. Di chuyển con trỏ lên đầu cửa sổ trình duyệt để làm cho dải băng cũng như biểu tượng xuất hiện.
Chọn một tùy chọn trong menu:
Dải băng Cổ điển hiển thị dải băng đầy đủ mà bạn có thể sử dụng từ các phiên bản Office.
Dải băng đơn giản hóa hiển thị phiên bản nhỏ gọn hơn mà chiếm ít không gian hơn.
Luôn Hiển thị sẽ luôn hiển thị dải băng.
Tự động Ẩn sẽ ẩn ribbon cho đến khi bạn di chuyển con trỏ lên trên cùng và nó sẽ xuất hiện lại.
Lưu ý:
Đối với người dùng bàn phím, bạn có thể sử dụng CTRL + F6 hoặc WIN + ALT để gọi dải băng.
Xem thêm: Chữ Gạch Trên Đầu Trong Word, Cách Viết Gạch Ngang Trên Đầu Chữ
Đối với người dùng cảm ứng, chỉ cần cuộn trở lại hoặc nhấn vào thanh tiêu đề để hiển thị lại thanh tiêu đề. Cuộn lên và xuống nhanh chóng cũng sẽ kích hoạt hiển thị và ẩn dải băng.