Có nhiều cách lọc dữ liệu trong excel – nắm được các phương pháp xử lý dữ liệu này sẽ giúp làm việc với một file tính toán excel lớn, không chỉ việc tính toán hay tìm kiếm dữ liệu trở nên đơn giản hơn. Cùng tìm hiểu xem có những cách lọc trong excel nào nhé.
Đang xem: Cách lọc danh sách trong excel
Bộ lọc trong excel là gì?
Bộ lọc dữ liệu excel hay còn gọi là bộ lọc tự động excel. Đây là cách thức nhanh gọn để giúp người dùng có thể tìm kiếm các thông tin trong một trường dữ liệu nhất định và có thể xóa bỏ những tệp dữ liệu không liên quan.
Với tính năng lọc dữ liệu excel, người dùng có thể sao chép, chỉnh sửa, tạo biểu đồ hoặc các dạng hiển thị khác nhau mà không cần phải sắp xếp lại toàn bộ danh sách của bản tính. Và cách lọc dữ liệu trên excel hiện nay cũng rất đơn giản, chỉ cần áp dụng đúng các bước sau là bạn có thể sử dụng cách thức này cho mọi phiên bản của Microsoft excel.
Hàm lọc dữ liệu excel bằng hàm vba
Để thực hiện cách lọc dữ liệu trên excel bằng hàm vba, chúng ta thực hiện theo các bước khác nhau như sau:
Bước 1: Tạo dụng macro các thao tác cần thiết.
Đầu tiên, bạn cần có một bảng tính có sẵn với nhiều dữ liệu khác nhau. Và lúc này, tại tab Developer, bạn click chọn Record Macro để tạo một macro mới cho riêng mình.
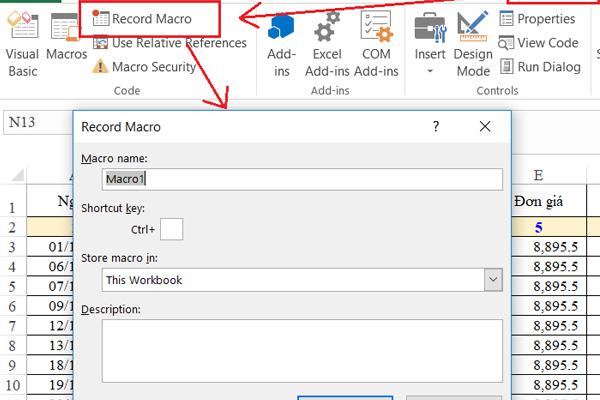
Tạo dụng macro
Lúc này, sẽ có một số thao tác bạn cần làm gồm:
Chọn chức năng Data/ Filter cho bảng dữ liệu Lọc thông tin cột nhà cung cấp ở ô I4 Lọc thông tin theo cột thông tin ngày theo ô I2, I3
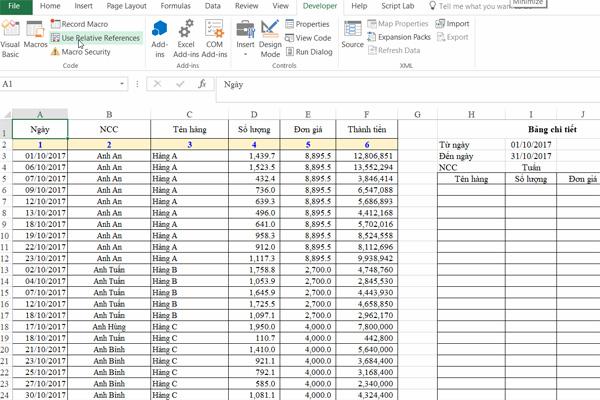
Các thao tác tạo nội dung macro
Bước 2: Đọc nội dung macro
Để thực hiện lọc dữ liệu trùng trong excel, bạn mở cửa sổ VBA ra rồi xem những nội dung mà macro đã lưu lại được như trong hình.
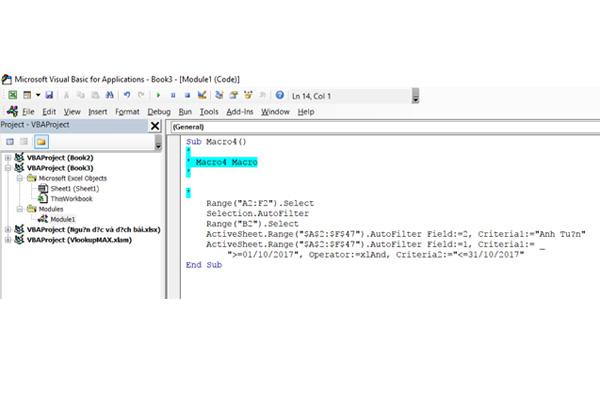
Đọc nội dung macro
Và với nội dung mà macro vừa ghi lại trên chúng có nghĩa:
Để có thể sử dụng cách lọc dữ liệu excel bằng VBA. Bạn cần phải thay đổi lại điều kiện lọc trong VBA để có thể liên kết dữ liệu lại tới đúng bảng chi tiết. Lúc này, hệ thống macro sẽ tự động lọc lại nội dung theo đúng những gì mà bạn vừa tinh gọn.
Bước 4: Copy dữ liệu sang bảng chi tiết, hoàn thiện code
Sau quá trình tinh gọn dữ liệu, bạn copy toàn bộ kết quả đã lọc vào bảng chi tiết để hệ thống tự động đưa ra kết quả cuối cùng.
Bước 5: Kiểm tra lại tính chính xác của đoạn code bằng phím F8
Khi hoàn thành xong các bước code để sử dụng cách lọc dữ liệu bị trùng trong excel. Bạn bấm phím F8 để kiểm tra xem hoạt động của code diễn ra như thế nào. Và nếu đúng với những gì được thiết lập thì sẽ có kết quả như sau:
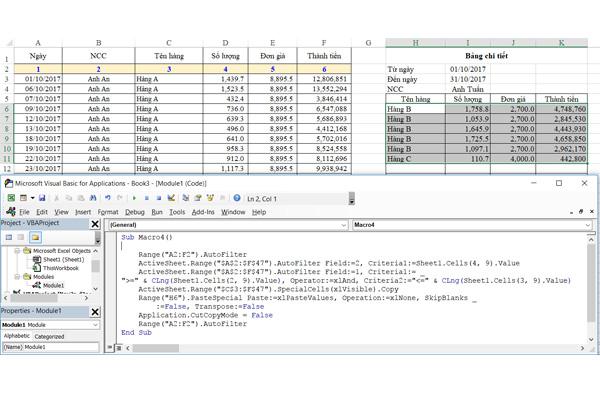
Kiểm tra tính chính xác
Lọc dữ liệu trong excel theo ngày tháng
Các tính năng trong bộ lọc dữ liệu excel cung cấp cho người dùng rất nhiều giải pháp để lọc các dữ liệu trong những khoảng thời gian bất kỳ một các nhanh chóng.
Và để thực hiện lọc dữ liệu trong Excel 2010, bộ lọc tự động của phần mềm này luôn có chức năng để nhóm lại các thông tin trong một cột theo định dạng năm, tháng hoặc ngày. Ngoài ra, người dùng có thể mở rộng, tinh gọn lại các giá trị khác nhau bằng cách click chọn dấu cộng hoặc trừ ở cạnh các giá trị của nhóm. Việc này nhằm mục đích giúp cho các giá trị của bảng tính được chọn lọc một cách chi tiết hơn.
Ví dụ: Nếu như bạn đang cần tìm kiếm các thông tin về hàng chứa hồ sơ trong tuần. Bạn chỉ cần click chuột vào bộ lọc ngày tháng năm rồi chọn giá trị tuần là được.
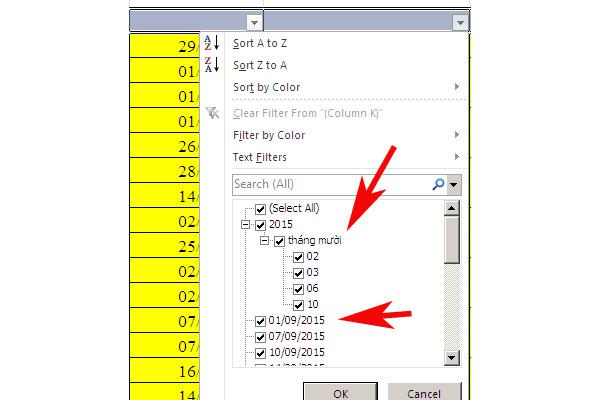
Cách lọc dữ liệu trong excel theo ngày tháng
Cách lọc dữ liệu trong excel có điều kiện
Để sử dụng cách sắp xếp và lọc dữ liệu trong excel có điều kiện, chúng ta cần có một bảng tính excel với nội dung bất kỳ. Ví dụ ở đây là một bảng dữ liệu các học sinh có cùng tổng điểm khác nhau.
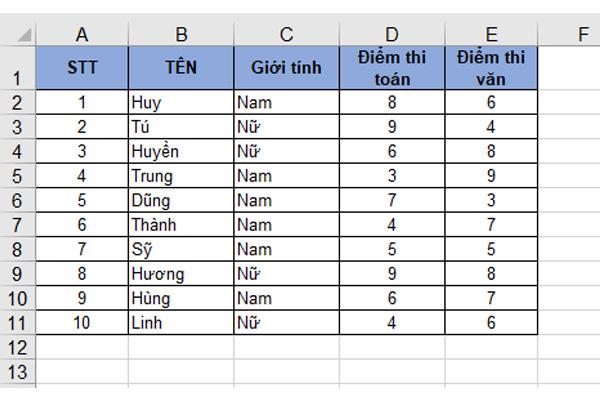
Cách lọc dữ liệu trong excel có điều kiện
Và để lọc dữ liệu, chúng ta sẽ làm theo các bước:
Bước 1: Bôi đen vùng thông tin cần lọc, chọn Data/Filter
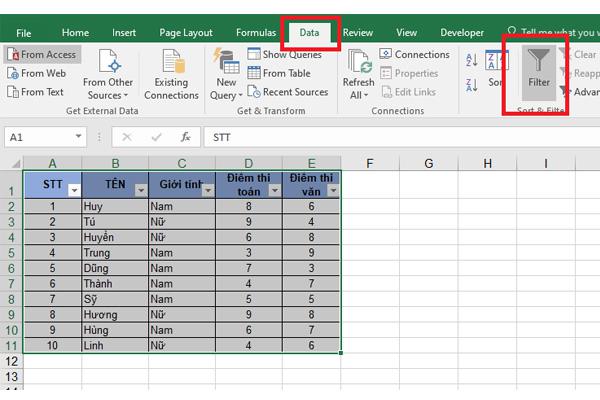
Bôi đen vùng thông tin cần chọn
Bước 2: Khi bảng dữ liệu xuất hiện mũi tên ở phần tiêu đề. Bạn lựa chọn các tiêu chí mình muốn lọc bằng việc click chọn từng giá trị muốn lọc và bỏ mục Select All đi.
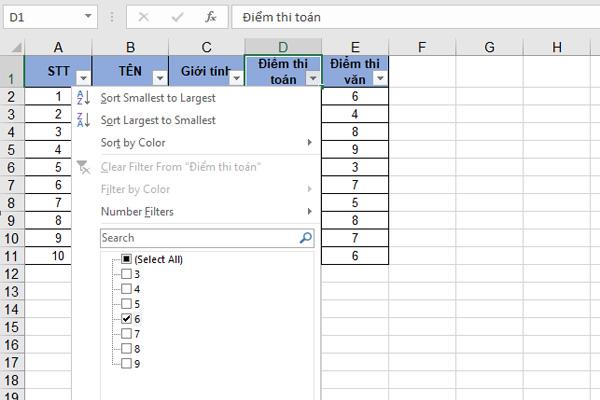
Chọn mũi tên giá trị cần lọc
Bước 3: Sau khi lựa chọn các tiêu chí khác nhau. Chúng ta có kết quả lọc dữ liệu như trong hình. Và nếu như bạn cần thêm nhiều giá trị khác nhau thì có thể lựa chọn thêm các thông số khác nhau.
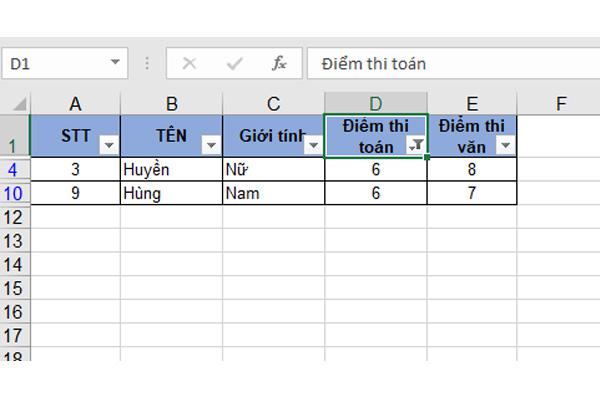
Kết quả lọc cuối cùng
Cách lọc dữ liệu trong excel advanced filter
Để sử dụng Advanced filter nhằm lọc một bảng tính với nhiều dữ liệu, bạn cần phải đặt điều kiện với tiêu đề cột, giá trị xác định điều kiện cụ thể. Sau đó, lựa chọn biểu tượng Advanced trong menu Data để tiến hành lọc.
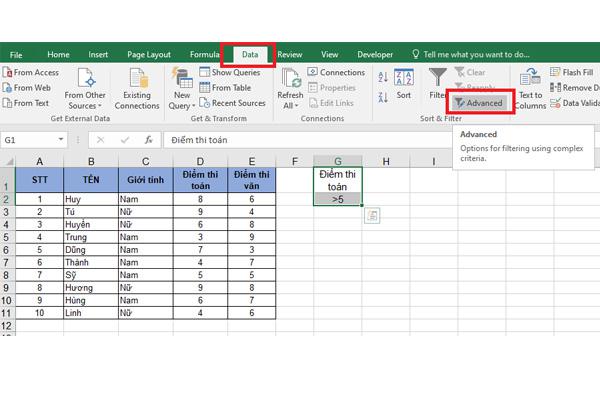
Chọn Advanced để lọc dữ liệu
Trong mục Advanced, sẽ có một số tiêu chí lựa chọn khác nhau để giúp bạn có thể trích lọc dữ liệu gồm:
Copy to another location: Lựa chọn nội dung đã lọc chuyển sang một vị trí khác List range: Chọn mũi tên để lựa chọn vùng dữ liệu cần lọc Cirteria range: Lựa chọn điều kiện lọc dữ liệu Copy to: Lựa chọn vị trí để paste nội dung dữ liệu sau khi quá trình sàng lọc kết thúc
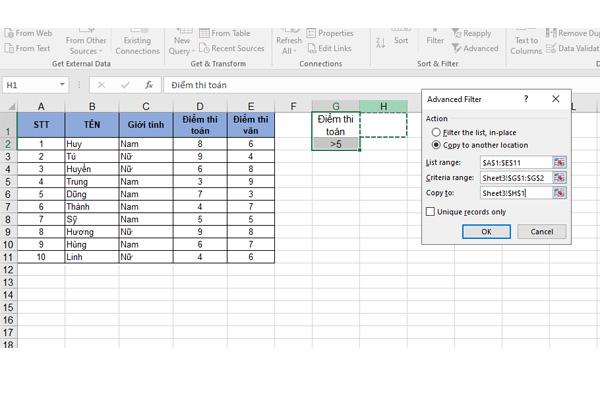
Các giá trị dữ liệu khác nhau với advanced filter
Cuối cùng, bạn click chọn OK để hệ thống tự động trả kết quả lọc dữ liệu như trong hình:
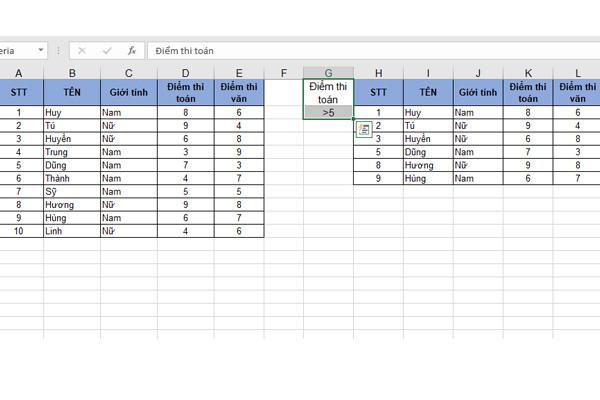
Kết quả cuối cùng
Trên đây là một số cách sử dụng bộ lọc dữ liệu trong excel. Mặc dù đây là một công cụ văn phòng tương đối khó trong phần mềm Microsoft Excel nhưng nó lại rất quan trọng đối với những người thường xuyên phải tiếp cận với hoạt động của các bảng tính, nhất là với các vị trí việc làm kết toán. Và ngoài những cách lọc dữ liệu từ nhiều sheet trong excel như trên với các trường hợp cơ bản. Chúng ta vẫn còn đó những các lọc dữ liệu nâng cao khác để giúp bạn trong nhiều trường hợp khác nhau.
Xem thêm: Điểm Chuẩn Trường Đh Sài Gòn Công Bố Điểm Chuẩn Năm 2021, Điểm Chuẩn Đại Học Sài Gòn 2021
Hy vọng bài viết này có thể giúp bạn trang bị thêm những kỹ năng văn phòng mới khi đi làm trong môi trường công sở hiện nay. Và nếu bạn đang tìm kiếm một cơ hội việc làm, hãy theo dõi ngay những thông tin tuyển dụng mới nhất tại website tìm việc làm của chúng tôi. Chúc bạn thành công.