Có rất nhiều lý do khác nhau buộc chúng ta phải khóa vĩnh viễn hay khóa tạm thời USB lại. Sau đây chúng tôi sẽ hướng dẫn các bạn khóa USB theo nhiều cách khác nhau và đặt mật khẩu bảo vệ USB.
Đang xem: Khóa cổng usb trên máy tính
Phần mềm Budulook là một tiện ích giúp chúng ta vô hiệu hóa USB hoặc khóa các thư mục. Khi sử dụng phần mềm này để bảo vệ cổng USB thì bất cứ một thiết bị USB nào được cắm vào máy tính của các bạn cũng đều phải khai báo mật khẩu thì mới kết nối được.
Sau khi tải về và cài đặt thành công các bạn mở chương trình ra. Nếu muốn đặt mật khẩu bảo vệ cổng USB ta chọn thẻ Flash Drive Lock, click chuột vào Change Password (xem hình H01).
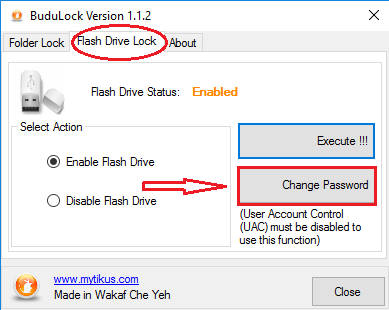 |
| Khóa cổng USB bằng Budulook – H01 |
Tiếp theo, một cửa sổ xuất hiện để các bạn khai báo mật khẩu bảo vệ như hình H02. Tại ô Current Password các bạn để trống không nhập gì. Nhập mật khẩu giống nhau vào 2 ô New Pasword và Re-enter New Passwordrồi click OK.
Sau đó tích chuột chọn Disable Flash Driver rồi click tiếp vào Execute !!! (xem hình H01) và nhập mật khẩu vào ô Password, click tiếp OK là xong.
Xem thêm: 69+ Những Hình Ảnh Phật Đẹp Ưa Nhìn Nhất 2021, Hình Quán Thế Âm, Tranh Quan Thế Âm Đẹp
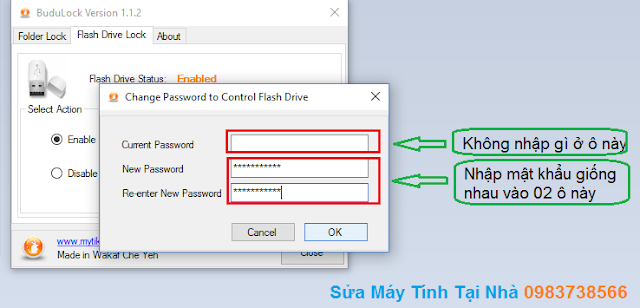 |
| Khóa cổng USB bằng Budulook – H02 |
Tại màn hình Desktop của hệ điều hành Windows, dùng tổ hợp phím Windows+ R để gọi hộp thoại Run xuất hiện (hình H03). Khi hộp thoại Run xuất hiện các bạn gõ vào trong ô Open lệnh regedit rôi Enter.
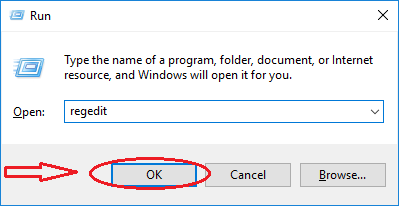 |
| Khóa cổng USB trong Regedit – H03 |
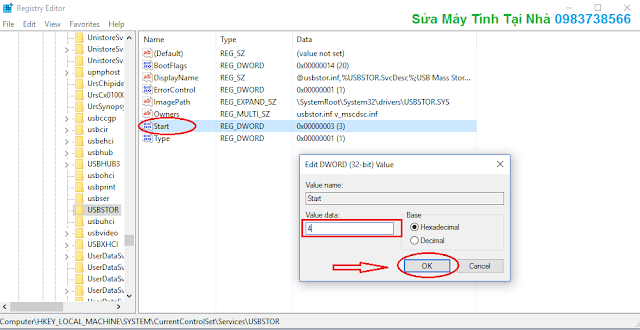 |
| Khóa cổng USB trong Regedit – H04 |
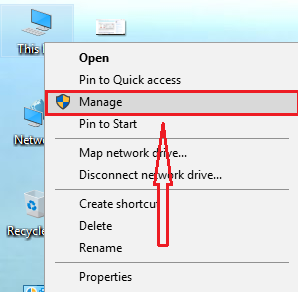 |
| Khóa cổng USB trong Device manager – H05 |
Tiếp theo, một cửa sổ mới xuất hiện (hình H06), tại khung bên trái click chọn Device Manager, tại khung bên phải chọn Universal Serial Bus controllers. Tại đây các bạn Disable tất cả thiết bị USB là được.
Các bạn khởi động máy tính lên và bấm nhanh phím F2 hay F10 hay Delete tùy theo từng máy để vào bios. Nếu các bạn chưa biết phím vào Bios máy tính của mình là phím gì thì hãy xem bài viết tổng hợp các phím vào Bios ở đây: Phím vào Bios.
Tên đây chúng tôi đã hướng dẫn các bạn cách khóa cổng USB một cách chi tiết nhất. Chúc các bạn thành công.
