Trong kho phần mềm máy tính bạn có những phần mềm không cần thiết, ít sửa dụng, lỗi bạn muốn gỡ ngay. Vì chúng chẳng có hiệu quả, thông báo làm phiền thậm chí còn làm nặng máy tính của bạn. Vậy làm thế nào để gỡ những phần mềm ra khỏi máy tính? Câu trả lời sẽ được giải đáp ngay qua bài viết này.
Đang xem: Cách gỡ bỏ chương trình đã cài đặt trên máy tính
Hôm nay mình sẽ hướng dẫn 2 cách gỡ phần mềm tận gốc mà không quá phức tạp:
Thủ công: tức là dùng công cụ có sẵn trên hệ điều hành Windows.Thủ thuật: dùng một số phần mềm quản lý hệ phần mềm giúp bạn gỡ bỏ chuyên nghiệp.
Đầu tiên cách gỡ phần mềm thủ công
Nếu các phần mềm thông thường và dễ gỡ thì bạn có thể dùng công cụ Uninstall a program để gỡ bỏ phần mềm một cách dễ dàng. Công cụ Unistall a program đều có trên các hệ điều hành Windows như WindowsXp, visa, Windows 7/8/8.1/10.Bạn có thể làm các bước như sau:
Windows Xp/Visa/7: Vào Start => chọn Control Panel=> chọn Uninstall a programWindows 8/8.1: Bạn dùng tổ hợp phím Windows + Xchọn Control Panel=> chọn Uninstall a program

Gỡ ứng dụng thủ công
Cách gỡ ứng dụng trên win 10 thủ công bằng cáchmở công cụ Run (Windows + R)nhập câu lệnh controlvà chọn Enter để mở hộp thoại Control Panel=> chọn Uninstall a program

Xóa phần mềm
Sau khi bạn vào hộp thoại Uninstall a programbạn chỉ cần chọn một phần mềm cần gỡ cài đặt sau đó bạn chuột trái và chọn Uninstall và chờ phần mềm tự động gỡ cài đặt xong. Rất đơn giản cho người dùng.
Gỡ bỏ phần mềm hoàn toàn bằng phần mềm quản lý
Ccleaner
Đối với phần mềm Cclear không còn quá xa lạ với các bạn. Không chỉ có thể dọn rác các góc gắt máy tính mà còn giúp gỡ bỏ những ứng dụng hay phần mềm theo ý bạn ra khỏi máy tính.
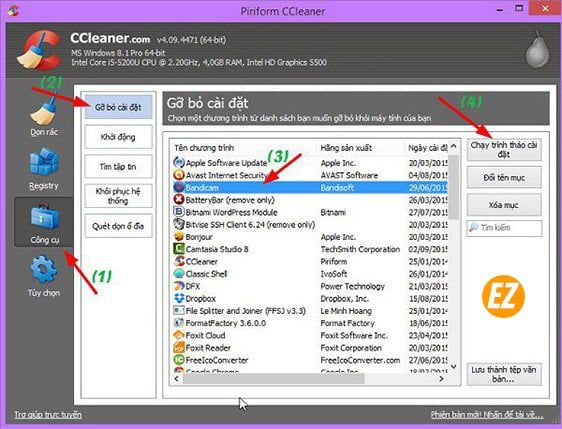
Ccleaner – Cách gỡ ứng dụng trên win 10
Hướng dẫn dọn rác bằng CCleaner: Bật phần mềm => chọn tab Cleaner => chọnRun Cleaner. Phần mềm sẽ tự động tìm và xóa rác ra khỏi máy tính . ( lưu ý quá trình này cần bạn tắt những trình duyệt webs đang bật)
Bản chỉ cần mở phần mềm CCleaner lên => chọn tab Tool => Chọn ngay phần mềm bạn muốn gỡ cài đặt và bấm run Uninstall. Phần mềm sẽ tự động gỡ cài đặt nhé.
P/S: Đối với Ccleaner gần như là một công cụ gọn nhẹ cho các bạn không chuyên về máy tính.
Tiếp sau đây mình sẽ giới thiệu hướng dẫn cho bạn 3 công cụ gỡ bỏ phần mềm triển để. Điểm mạnh của 3 phần mềm này là triệt tiêu hầu hết tất cả các phần mềm và các tiện ích kèm theo mà công cụ Uninstall a programcủa Windows cũng bó tay. Đó chính là: Total Uninstall,Revo Uninstaller Pro vàYour Uninstaller! Pro.
Total Uninstall
Được biết đến là “phần mềm gỡ bỏ ứng dụng số 1 thế giới”. Đúng là một phần mềm mạnh mẽ trong việc gỡ bỏ cài đặt.
Cách dùng Total Uninstall ?

Gỡ ứng dụng trên win 10
Phần mềm này sẽ lưu lại toàn bộ số liệu tình trạng máy tính trước khi bạn đã cài đặt ứng dụng. Giúp người dùng quan sát xem xét lại các phần mềm khi cài đặt có cần thiết hay không và xóa chúng. Từ những số liệu đó phần mềm sẽ liệt kê đầy đủ các khóa Registry được thêm vào. Nếu các bạn xóa các phần mềm thì Total Uninstall sẽ xóa theo sơ đồ cây, rồi đến các thư mục và các khóa dư thừa. Nhằm phục hồi máy tính như lúc chưa chưa cài đặt.
Xem thêm: Cách Ghép Nhiều Anhnh Vào 1 Khung Mạnh Mẽ Nhất, 1 Trang Web Ghép Hình Ảnh Online
Tải từ FshareTải từ Driver
Revo Uninstaller Pro
Được các chuyên gia đánh giá là phần mềm gỡ bỏ phần mềm số 1 trong Topreview. Với khả năng tích hợp phương pháp gỡ bỏ tiên tiến. Giúp bạn bỏ những phần mềm cứng đầu nhất ra khỏi máy tính. Ngoài ra phần mềm này còn cung cấp cho bạn 8 công cụ tiện dụng và mạnh mẽ để làm sạch toàn bộ hệ thống của bạn.

Gỡ phần mềm chuyên nghiệp cùng Revo Uninstaller
Tải trực tiếp
Your Uninstaller! Pro
Một trong những phần mềm mà cá nhân mình cảm thấy tuyệt vời nhất, và hiện tại mình đang dùng nó. Vì dễ sử dụng và kích hoạt bản quyết đơn giản nhất.
Phần mềm này có giao diện dễ sử dụng. Hỗ trợ ngay công cụ quét sâu rác từ những ổ đỉa trong máy tinh. Và còn “tiển thẳng” các phần mềm cứng đầu ra xa máy tính của bạn mà các công cụ hỗ trợ của Windows không làm được. Với các cấp bậckhi gỡ phần mềm mang lại giúp bạn đánh bay nhanh nhất về các “Hkey, sever,…”của phần mềm cứng đầu.
Đối với phần mềm này không nhiều và việc sử dụng không quá khó khăn. Bạn chỉ cần chọn và bấm vào xóa chọn các cấp bậc xóa. Và chờ vài giây thế là xong.
Gỡ phần mềm bằng phần mềm hay bằng thủ công tốt hơn
Như đã nói các gỡ phần mềm ra khỏi máy tính của bạn còn tùy thuộc vào loại phần mềm. Dễ thì bạn có thể dùng ngay cách thủ công nhưng khó thì cần cả phần mềm.
Điểm bất lợi khi bạn gỡ thủ công là bạn không thể xóa các key, sever hệ thống của phần mềm (cái này thuộc về phần mềm cần tài khoản để kích hoạt). Nếu như bạn vô tình cần lại phần mềm đó sẽ dẫn đến việc bạn không thể kích hoạt lại phần mềm.
Đối với cách bạn dùng thủ thuật (phần mềm): điểm bất lợi trên đã được giảm bỏ một cách triệt để bắt buộc phần mềm phải gỡ đi. Nhưng cũng đem lại việc can thiệp quá sâu có thể làm Windows bị lỗi khi bạn xóa nhầm phần mềm hệ thống của Windows. Ngoài ra đã cài đặt phần mềm thì sẽ tốn 1 khoảng trống dung lượng bộ nhớ.
Ưu và nhược trong việc sử dụng phần mềm hay thủ công. Và giờ là quyết định nằm tại bạn. Còn sau đây là một lời khuyên nho nhỏ đối với mình thì dùng ngay một phần mềm giúp bảo vệ, xóa rác, gỡ phần mềm cho đở phức tạp trên các hệ điều hành win xp, win 7, win Visa, win 8, win 8.1, win 10. Lúc đó sẽ giúp bạn làm chủ các phần mềm trong chiếc máy tính của mình. Không quá phức tạp quá cũng không quá mệt mỏi vì than phiền nó suốt ngày chạy chậm.
Lasso
Tôi là Ez LassoXin chào! Tôi là Khai còn gọi là “Lasso”, người viết website này. Tôi có một đam mê về công nghệ, thiết bị máy tính và mong muốn được chia sẻ cho tất cả mọi người .