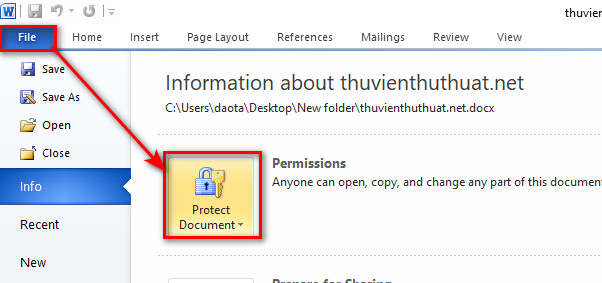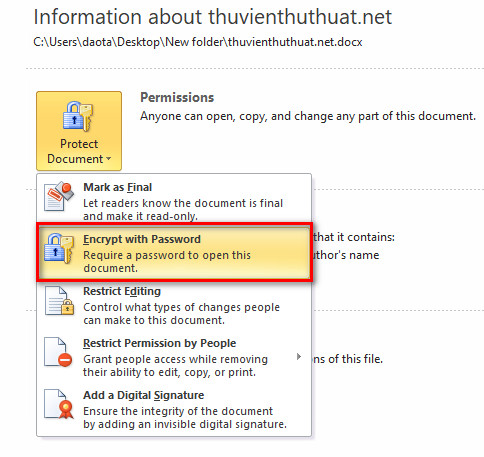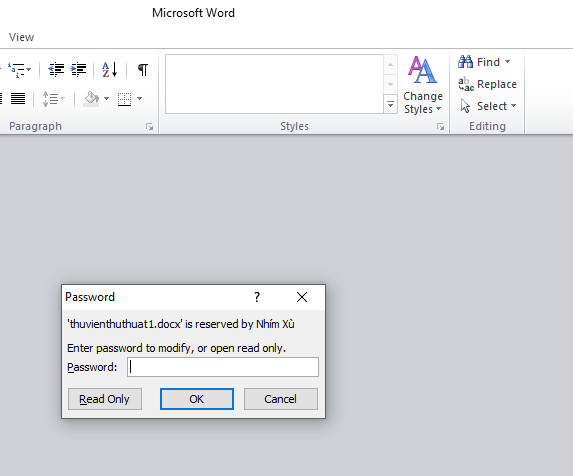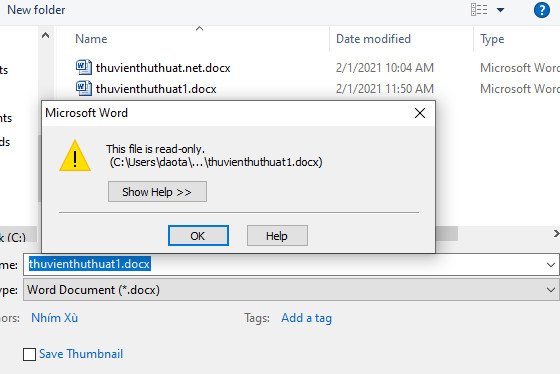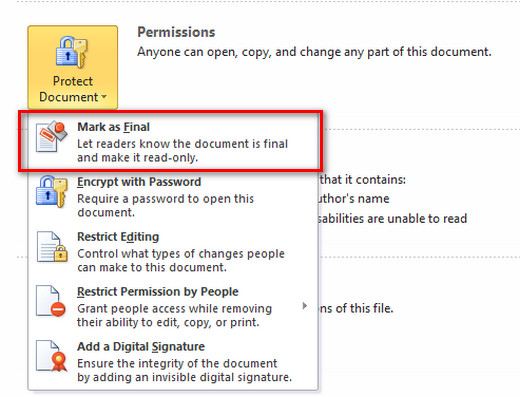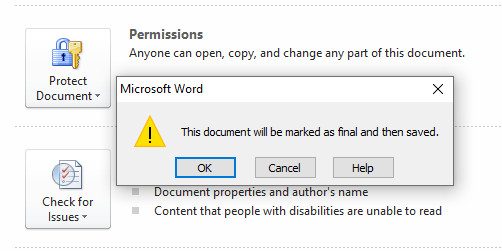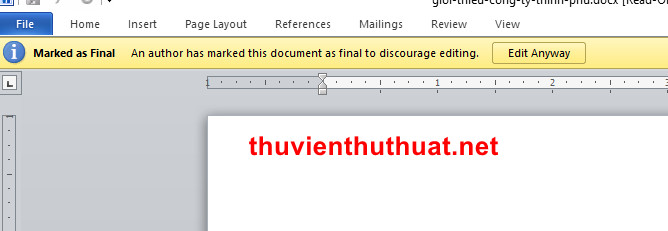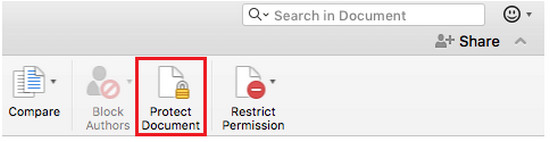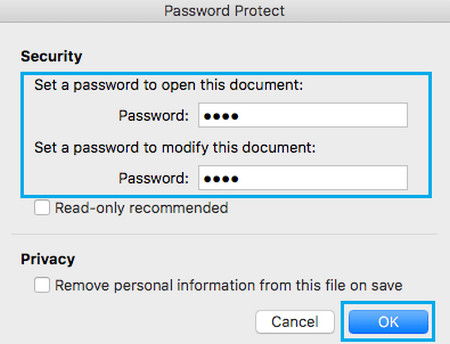Hướng dẫn cách đặt mật khẩu cho file word 2010, 2013, 2016 chi tiết bằng hình ảnh đơn giản, an toàn và đảm bảo thực hiện thành công 100%.
Đang xem: đặt mật khẩu cho word 2010
Cách đặt mật khẩu cho file word 2010
Phiên bản Microsoft Office 2010 tuy ra đời hơn 10 năm, nhưng nó vẫn được nhiều người dùng sử dụng vì có đầy đủ tính năng giúp soạn thảo văn bản. Dưới đây là cách cài đặt password cho file word 2010.
Bước 1: Mở file word cần tạo mật khẩu.
Bước 2: Nhấn chuột vào menu File -> Protect document
Bước 3: Chọn Encrypt with Password
Bước 4: Nhập mật khẩu cần thiết lập cho file word. Có thể nhập ký tự số, chữ cái và ký tự đặc biệt. Lưu ý nên lưu mật khẩu đã tạo vào một file riêng để sử dụng khi quên mật khẩu. Trong trường hợp nếu người dùng quên mật khẩu file word có thể tham khảo bài viết cách mở file word bị khóa này nha.
Bước 5: Nhập lại mật khẩu file word 1 lần nữa.
Cuối cùng nhấn Save as để lưu và tắt file word và mở lại kiểm tra xem việc cài đặt mật khẩu đã thành công chưa nha.
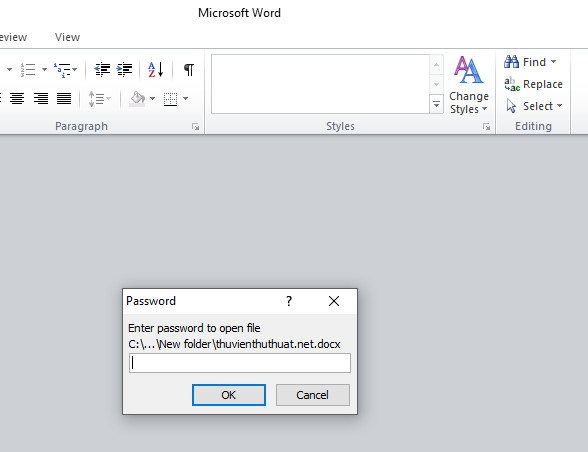
Nếu bạn mở file word mà thấy thông báo như trong hình thì việc cài đặt mật khẩu đã thành công
Cách đặt password cho file word 2103, 2016
Với các phiên bản word mới này, người dùng có thể tham khảo các bước sau để đặt mật khẩu cho file word 2016.
Bước 1: Nhấn menu File -> Save as, hoặc sử dụng phím tắt Ctrl + Shift + S để lưu file word.
Bước 2: Tại cửa sổ Save as vừa mới bật lên, chọn Tools -> General Options...
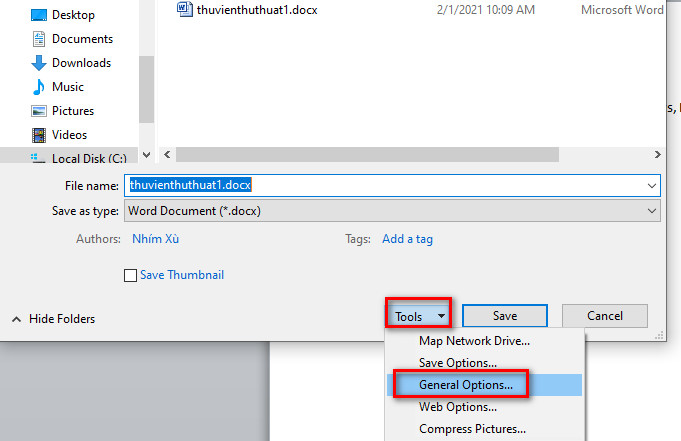
Chọn Tools -> General Options…
Bước 3: Tại cửa sổ này có 2 tùy chọn mà người dùng cần thiết lập gồm:
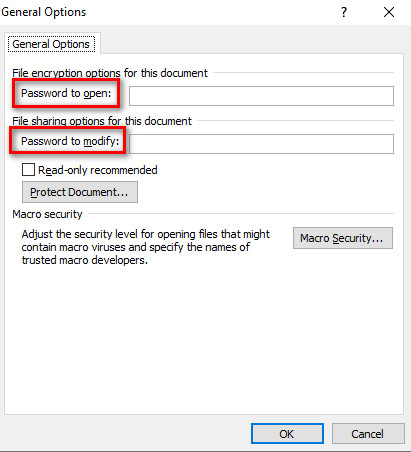
Cách cài đặt mật khẩu file word không cho chỉnh sửaPassword to open: Đặt mật khẩu cho file word không cho phép người dùng mở file nếu không nhập password.Password to modify: Đặt mật khẩu không cho người dùng chỉnh sửa file word, nhưng có thể xem nội dung bên trong file.
Có thể thiết lập cả 2 loại mật khẩu này hoặc 1 trong 2 tùy vào mục đích của người dùng.
Xem thêm: Khắc Hưng Viết Hit ” Sau Tất Cả Ai Sáng Tác, Khắc Hưng Viết Hit Sau Tất Cả Dành Tặng Ai
Trong ví dụ này mình sẽ thiết lập mật khẩu không cho chỉnh sửa file word.
Bước 4: Nhập lại mật khẩu 1 lần nữa. Sau đó nhấn Save để lưu file
Sau đó khi người dùng mở lại file word vừa đặt mật khẩu sẽ có một cửa sổ thông báo như hình bên dưới.
Nhấn Read Only có thể vào xem nội dung bên trong file
Tuy nhiên khi bạn chỉnh sửa bất kỳ nội dung nào bên trong file word và nhấn Save để lưu lại thì sẽ xuất hiện một thông báo như hình:
Cách khóa file word chỉ cho đọc nội dung
Với cách khóa file word này, người dùng chỉ có thể đọc được nội dung bên trong file mà không có quyền chỉnh sửa, sao chép và xóa bất kỳ nội dung nào. Các bước thực hiện gồm:
Bước 1: Mở file Word cần khóa, nhấn chuột chọn File -> Info -> Protect Document -> Mask as Final.
Bước 2: Một cửa sổ thông báo xuất hiện, nhấn chọn OK để xác nhận.
Bước 3: Sau khi mở lại file word bị khóa này, chúng ta sẽ thấy một thông báo có nội dụng ” Marked as Final ” và khi bạn sẽ không có quyền chỉnh sửa nội dung bên trong file.
Tuy nhiên, thao tác này chỉ có tác dụng thông báo cho người dùng khác biết không nên chỉnh sửa nội dung bên trong file word này, nếu họ cố ý muốn chỉnh sửa thì vẫn có thể nhấn vào dòng ” Edit Anyway “.
Cách tạo password cho file word trên MacBook
Tương tự trên hệ điều hành windows, người dùng có thể đặt password cho file word trên hệ điều hành Mac OS. Những bước thực hiện gồm:
Bước 1: Mở file word trên máy tính Macbook, sau đó chọn tab Review.
Bước 2: Chọn dòng Protect document.
Bước 3: Cửa sổ Password Protect xuất hiện, có 2 lựa chọn gồm dòng đầu tiên là cài đặt mật khẩu không cho mở file, dòng thứ 2 là cài đặt password không cho chỉnh sửa file word.
Bạn có thể lựa chọn cài đặt 1 hoặc 2 tùy chọn này, sau khi nhập xong mật khẩu nhấn Ok để lưu lại mật khẩu đã thiết lập.
Kết luận: Đây là 3 cách giúp cài đặt mật khẩu cho file word nhanh, đơn giản và bảo mật nhất 2021.