Cách làm mờ ảnh trong photoshop có rất nhiều kiểu và nhiều tùy chọn. Bạn có thể làm mờ ảnh cục bộ, làm mờ theo từng điểm theo ý muốn. Tuy nhiên, mỗi cấp độ làm mờ luôn đòi hỏi độ khó khác nhau và tùy vào mỗi phiên bản Photoshop sẽ có các chức năng riêng biệt. Trong bài viết sau, tvcc.edu.vn sẽ hướng dẫn bạn làm mờ ảnh trong photoshop với những kiểu phổ thông nhất. Cụ thể, Gaussian Blur và Shape Blur là hai công cụ cơ bản, giúp bạn xóa phông, làm mở ảnh nhanh chóng mà đơn giản. Mời bạn cùng theo dõi nhé.
Đang xem: Cách làm mờ anh trong photoshop
Mục lục
1. Cách làm mờ ảnh bằng Gaussian Blur của Photoshop2. Cách làm mờ ảnh trong photoshop bằng Shape Blur3. Hướng dẫn cách làm mờ ảnh trong photoshop CS6 hiệu quả cao
1. Cách làm mờ ảnh bằng Gaussian Blur của Photoshop
Cách làm mờ ảnh trong photoshop bằng Gaussian Blur là phương pháp làm mờ ảnh cục bộ. Để làm theo cách này, trước hết bạn cần xác định vùng cần làm mờ trong bức ảnh. Sau đó tiến hành tạo vùng quanh khu vựng đó và dùng công cụ Gaussian Blur để xử lý. Cụ thể bạn thực hiện theo các bước sau.
1.1. Thêm ảnh cần làm mờ vào photoshop
Vào Menu FileChọn OpenVào thư mục chứa ảnh trong máy tínhChọn ảnh cần làm mờ và bấm Open.
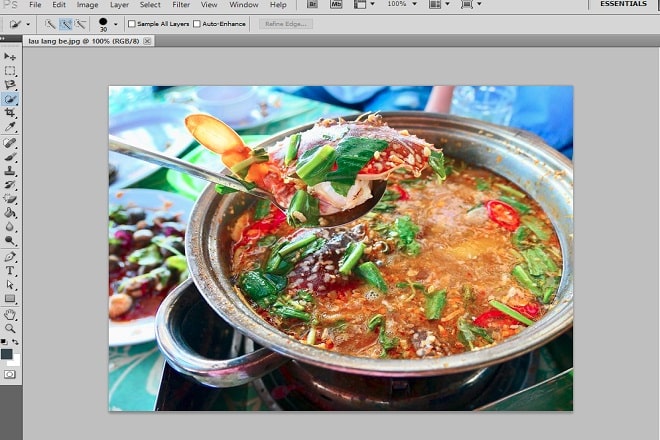
Bước đầu cần chọn ảnh để làm mờ trong photoshop. Ảnh: Đức Lộc
1.2. Cách tạo vùng chọn quanh phần cần làm mờ
Từ thanh công cụ Tool chọn Quick Selection Tool (W).Bạn di chuyển chuột từ trong ra phần biên của ảnh. Sao cho vùng chọn (đường kiến bò) bao quanh phần đối tượng cần giữ né. Bạn có thể giữ phím shift để lấy thêm vùng chọn và giữ Alt di chuột từ ngoài vào để loại bỏ phần vùng chọn bị thừa.Tiếp theo bạn ấn tổ hợp phím Ctrl+shift + I để đảo ngược vùng chọn (chọn những phần cần làm mờ).
1.3. Cách làm mờ viền ảnh vùng chọn trong Photoshop
Làm mờ viền vùng chọn sẽ giúp bức ảnh bớt thô hơn.Các bước để làm mờ viền là chọn Menu select.Chọn modifyChọn featherNhập thông số phù hợp (thường là 2 hoặc 3 px)
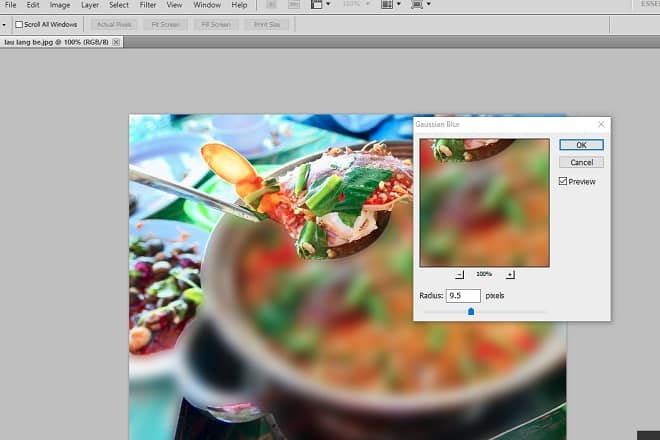
Gaussian Blur cho phép người dùng làm mờ ảnh khá tốt. Ảnh: Đức Lộc
1.4. Cách làm mờ nền ảnh trong photoshop
Từ thanh Menu filterChọn BlurChọn Gaussian Blur.Một bảng điều khiển Gaussian blur option hiện ra.Bạn chọn Preview để biết độ mờ cần chỉnh theo ý muốn.Trên thanh radius bạn kéo thanh trượt để làm mờ ảnh.Bấm OK để hoàn thành sản phẩm.
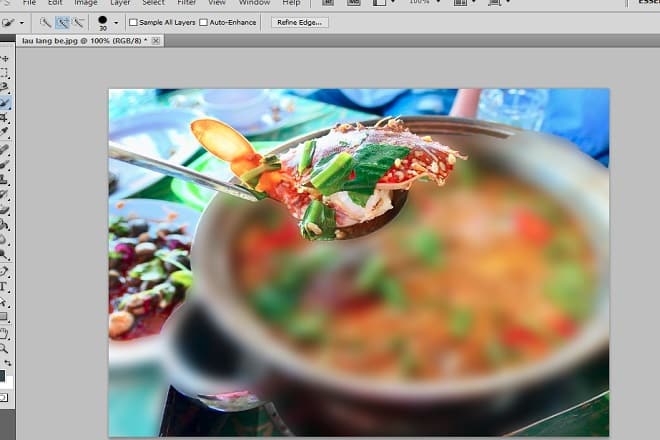
Ảnh được làm mờ nền để nổi bật chủ thể trong photoshop. Ảnh: Đức Lộc
2. Cách làm mờ ảnh trong photoshop bằng Shape Blur
Tương tự Gaussian Blur, Shape Blur cũng là cách làm mờ ảnh cục bộ. Với cách làm mờ này, bạn sẽ có những tấm ảnh được làm mờ phông tương đối hoàn chỉnh. Đây cũng là phương pháp để làm mờ ảnh nhanh và đơn giản. Với những người dùng phổ thông, không quen với các phần mềm chỉnh ảnh thì nên dùng công cụ này. Cách làm cụ thể như sau.
2.1. Tạo vùng chọn quanh phần cần làm mờ
Từ thanh công cụ Tool chọn Quick Selection Tool (W).Bạn di chuyển chuột từ trong ra phần biên của ảnh. Sao cho vùng chọn (đường kiến bò) bao quanh phần đối tượng cần giữ né. Bạn có thể giữ phím shift để lấy thêm vùng chọn và giữ Alt di chuột từ ngoài vào để loại bỏ phần vùng chọn bị thừa.
Xem thêm: Trang Chủ Zalo Trên Máy Tính Đơn Giản 2021, Cách Cập Nhật Trạng Thái Zalo Trên Máy Tính
2.2. Lựa chọn Shape Blur
Chọn FilterTiếp tục chọn BlurChọn tiếp Shape Blur.Trên bảng điều khiển bạn chọn Preview để biết độ mờ cần chỉnh theo ý muốn.Trên thanh radius bạn kéo thanh trượt để làm mờ ảnh. Thông thường với công cụ này cho ảnh có độ mờ cao nên bạn cần chỉnh thông số nhỏ.Bấm OK để hoàn thành sản phẩm.
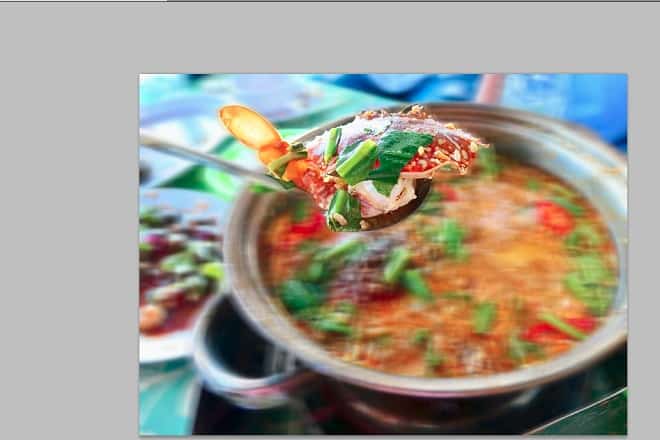
Công cụ Shape Blur cho ảnh làm mờ nhanh và độ mờ cao hơn. Ảnh: Đức Lộc
3. Hướng dẫn cách làm mờ ảnh trong photoshop CS6 hiệu quả cao
Với hai cách làm mờ ảnh ở trên bạn chỉ áp dụng khi cần làm mờ cục bộ. Còn với làm mờ theo điểm bạn phải dùng photoshop CS6 trở lên với công cụ Field Blur. Công cụ này sẽ cho phép bạn làm mờ theo từng vùng riêng biệt. Theo đó mỗi ảnh có tạo ra nhiều điểm mờ và khi kết hợp sẽ có một bức ảnh hoàn hảo nhất.
Lưu ý trước khi dùng cách này làm mờ ảnh bạn hãy tạo một Layer khác để tránh làm hỏng ảnh gốc. Bạn có thể nhấp chuột phải và chọn Convert to Smart Object, hoặc chọn Layer và chọn Filter sau đó chọn Convert for Smart Filters.
3.1. Cách chọn công cụ Field Blur làm mờ ảnh
Chọn FilterChọn tiếp Blur GalleryChọn Field Blur. Lúc này một điểm hình tròn (gọi làm pin) sẽ xuất hiện trên ảnh. Ban đầu, hiệu ứng mờ sẽ áp dụng cho toàn bộ bức ảnh. Để di chuyển pin, bạn nhấp chuột vào trung tâm của nó và kéo tới vị trí mong muốn làm mờ.

Công cụ Field Blur cho phép làm mờ ảnh theo điểm. Ảnh: Internet
3.2. Tùy chọn điều chỉnh làm mờ ảnh
Có 2 bảng điều khiển xuất hiện gồm: (1) bảng điều khiển Blur Tools với các điều chỉnh về độ mờ, (2) bảng Blur Effect cho phép tùy chỉnh các hiệu ứng khác.Nhấp chuột vào vòng ngoài của pin, kéo theo chiều kim đồng hồ để tăng độ mờ, và làm ngược lại để giảm đi.Kéo thanh trượt Blur ở bảng điều khiển để tăng giảm độ mờ.Nhập môt số nguyên từ 0 đến 500 px để tăng giảm độ mờ.
Xem thêm: Khắc Hưng Viết Hit ” Sau Tất Cả Ai Sáng Tác, Khắc Hưng Viết Hit Sau Tất Cả Dành Tặng Ai
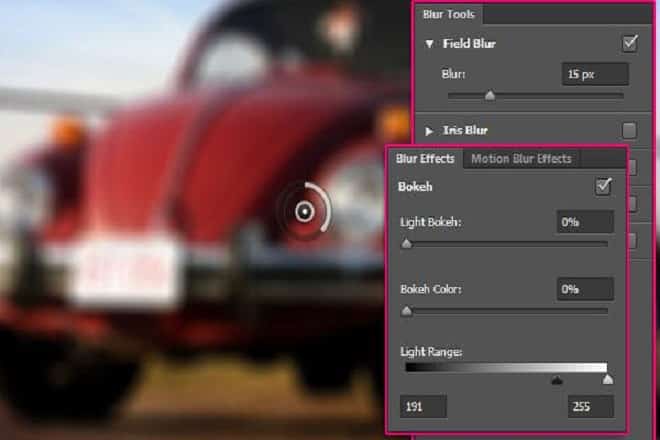
Bảng điều khiển làm mờ các điểm ảnh trong Field Blur. Ảnh: Internet
3.3. Tạo điểm cần làm mờ ảnh mới
Bắt đầu kéo pin tới vị trí mong muốn, chỉnh độ mờ về 0.Di chuyển chuột đến vị trí bạn muốn bắt đầu tạo hiệu ứng làm mờ và nhấp để thêm một pin mới.Bạn có thể thêm nhiều pin tức là nhiều điểm làm mờ tùy ý.

Field Blur cho nhiều điểm làm mờ, khi gộp lại sẽ có một bức ảnh hoàn hảo hơn. Ảnh: Internet
Bài viết trên tvcc.edu.vn vừa hướng dẫn bạn 3 cách làm mờ ảnh trong photoshop đơn giản nhất hiện nay. Với những cách này, dân không chuyên vẫn có thể tự điều chỉnh, xóa phông, làm mờ ảnh của chính mình. Qua đó giúp bức ảnh của bạn trở nên lung linh và màu sắc hơn. Chúc bạn thành công với cách làm này!
Đức Lộc

Cách làm ảnh Gif bằng Photoshop đang được mọi người quan tâm bởi tỉnh phổ biến rộng rãi. Hiện tại chúng chính là một dạng content thú vị trở thành trên trend trên các mạng xã hội được giới trẻ say mê. Họ thường dùng Gif này để biểu hiện cảm xúc thay thế cho các Icon. Ngoài ra chúng còn là giải pháp tốt cho hình ảnh mạng. Dưới đây hãy cùng theo dõi cách làm chúng nhé!