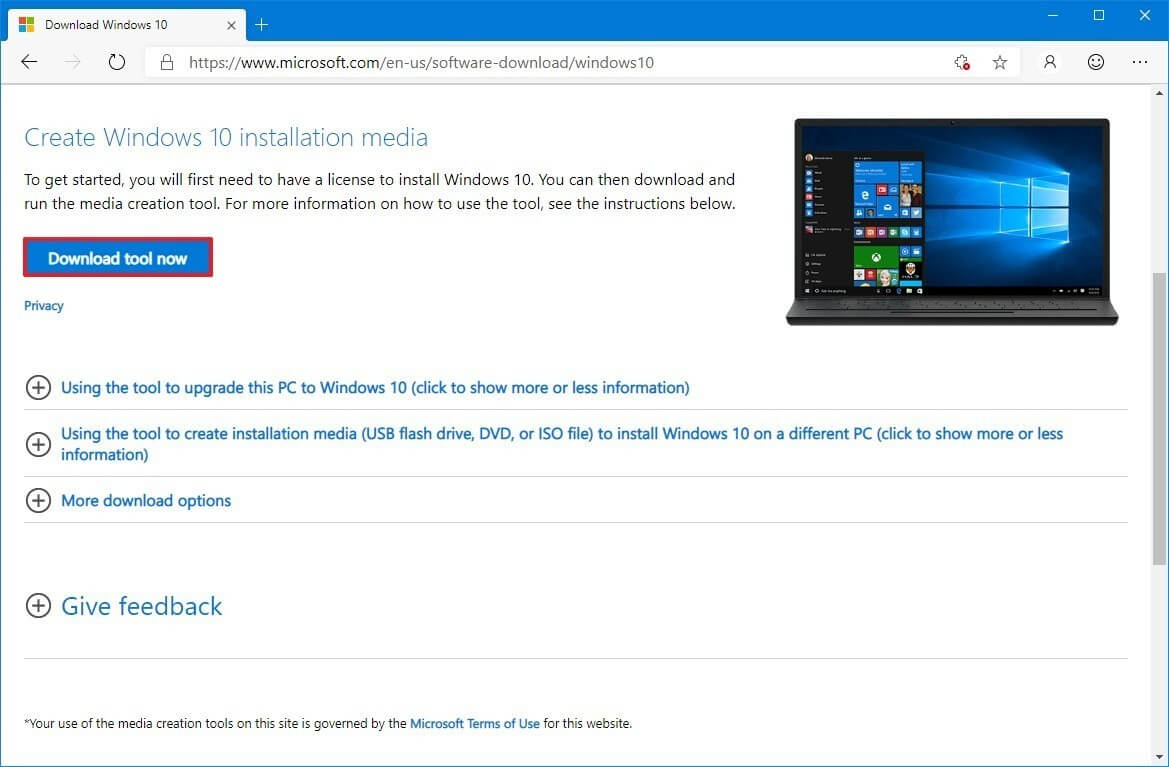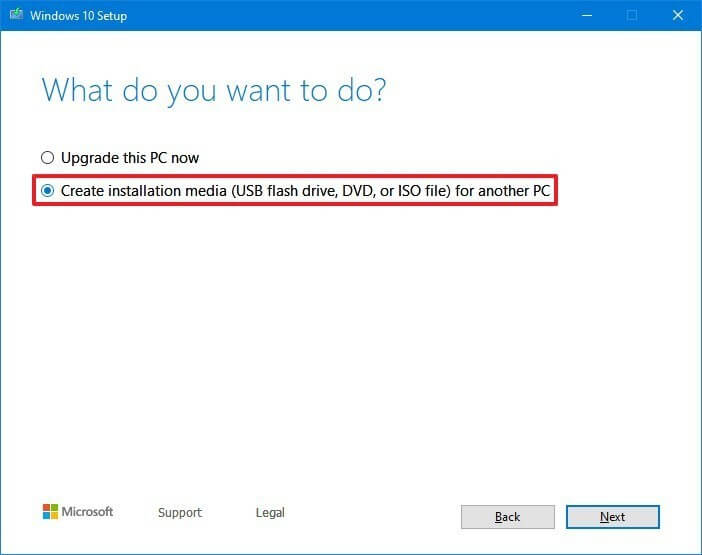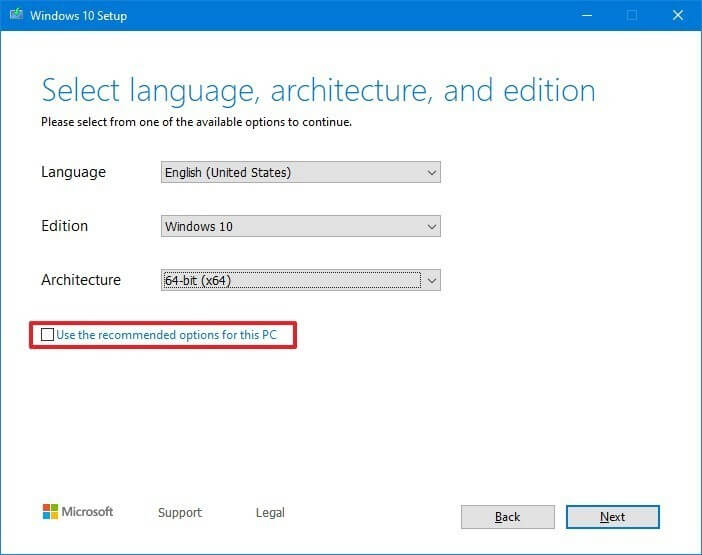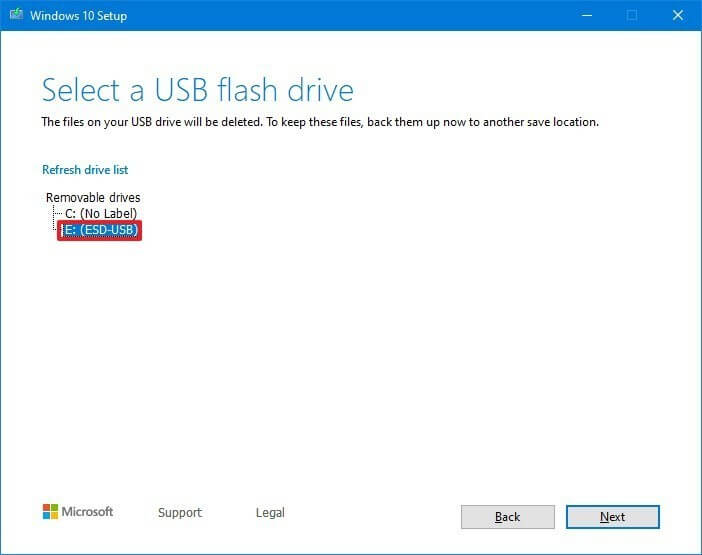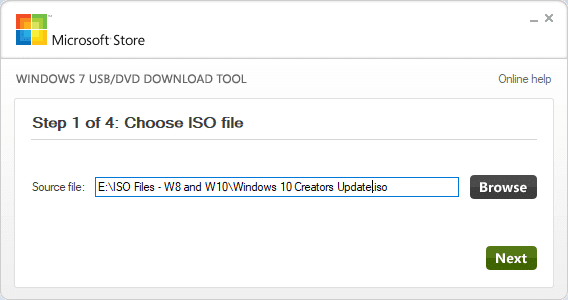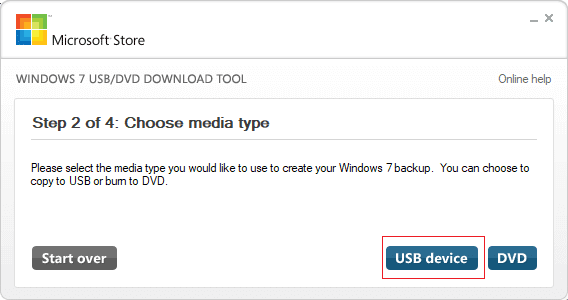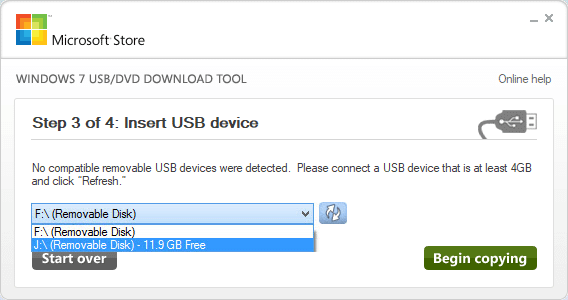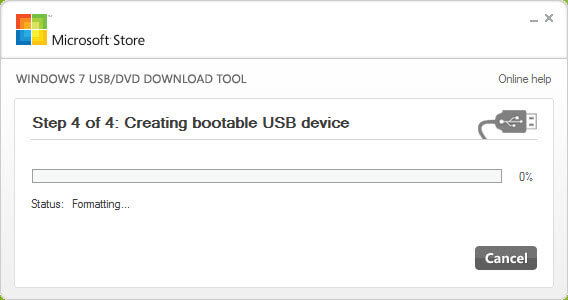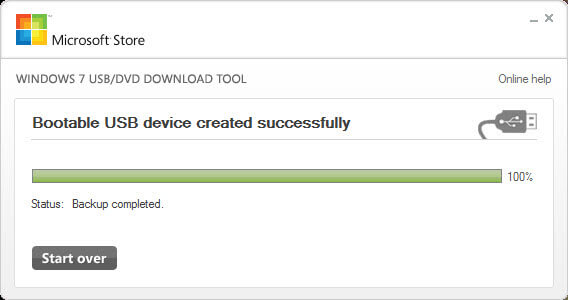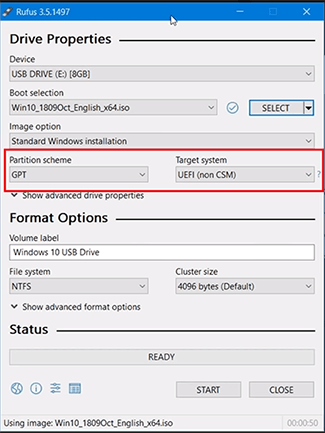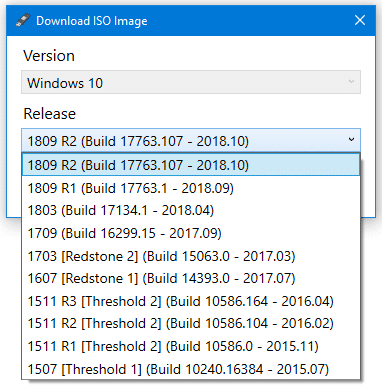Hiện nay, nhu cầu tạo USB boot cài Win 10 ngày càng phổ biến. Đó là vì USB rất tiện dụng, có thể đem theo mọi lúc mọi nơi. Tuy nhiên để có thể cài Win 10 từ USB thì đầu tiên chúng ta phải biết cách tạo USB cài Windows 10 trước đã. Hôm nay tvcc.edu.vn sẽ giúp các bạn 3 cách tạo USB cài Windows 10 nhanh chóng và đơn giản nhất hiện nay.
Đang xem: Hướng Dẫn Tạo Usb Cài Win 10 64Bit
Cách cài Windows 10 bằng USB đơn giản, hiệu quả.
Hướng dẫn 3 cách tạo USB cài Windows 10 nhanh chóng và đơn giản nhất hiện nay
Yêu cầu để tạo USB Boot Windows 10
USB: dung lượng 6 GB – 8 GB, ngoài ra trong USB không có dữ liệu để thuận tiện khi tạo USB boot Windows 10 UEFI.Phần mềm tạo USB Boot Windows 10: trong bài viết này mình sẽ hướng dẫn tạo USB boot Win 10 bằng Rufus 3.5 và Windows USB/DVD Download Tool và Media Creation Tool.
Hướng dẫn 3 cách tạo USB cài Windows 10 nhanh chóng và đơn giản nhất hiện nay
Có rất nhiều phần mềm hỗ trợ bạn tạo USB boot Windows 10 khác nhau. Có thể liệt kê một vài công cụ như Yumi, FlashBoot, Universal USB Installer, RMPrepUSB… Nhưng nổi trội hơn cả đó chính là công cụ Rufus, Windows USB/DVD Download Tool và Media Creation Tool. Ngay bên dưới đây, mình sẽ hướng dẫn các bạn chi tiết từng bước cách tạo USB cài Win 10 từ 3 phần mềm đã quá quen thuộc này.
Cách tạo USB Boot Windows 10 bằng Media Creation Tool chính thống từ Microsoft
Nếu đang sử dụng hệ thống sử dụng chuẩn UEFI, bạn có thể dùng ứng dụng Media Creation Tool để tạo một chiếc USB boot để thuận tiện cho việc cài đặt hệ điều hành Windows 10.
Đầu tiên để tạo được một thiết bị có thể boot, hãy kết nối USB (tốt nhất nên là 8GB) và làm tiếp các bước sau đây:
Bước 1: Truy cập trang download chính thức của Microsoft. Phía dưới “Create Windows 10 installation media“, bạn hãy click vào nút Download Tool Now để tải bộ cài về máy tính.
Như vậy, mình đã vừa hướng dẫn cho các bạn 3 cách tạo USB Boot cài Windows 10 đơn giản nhất Nếu các bạn gặp khó khăn trong vấn đề cài đặt thì hãy mail cho mình nhé. Mình sẽ giải đáp sớm nhất cho các bạn.