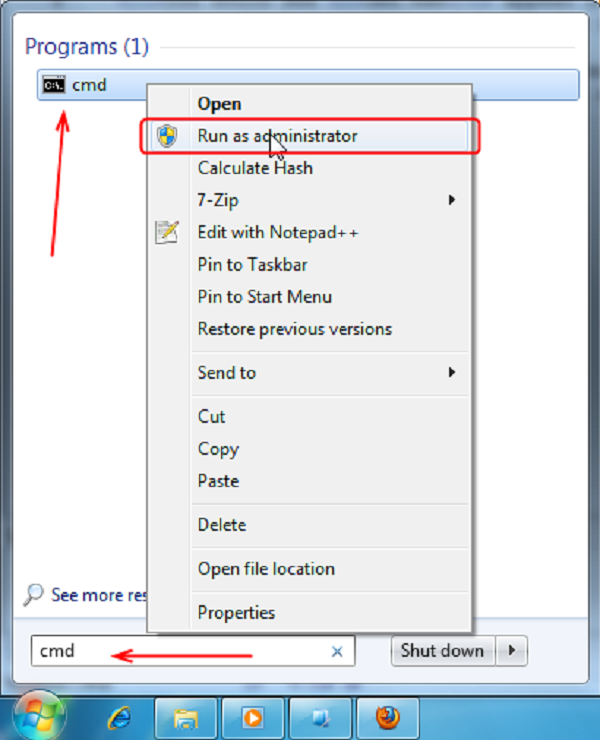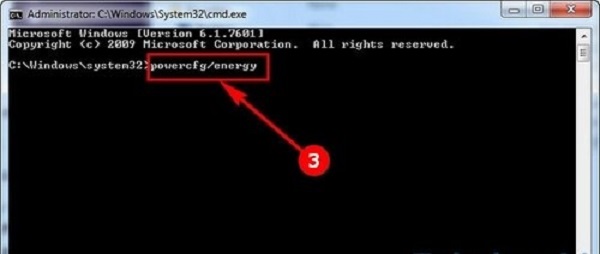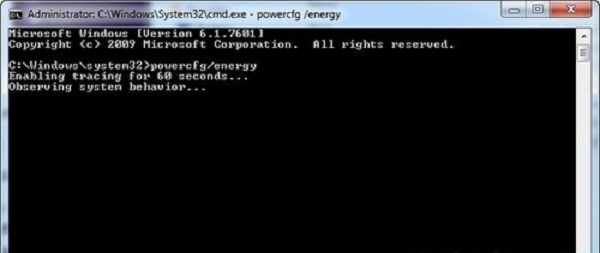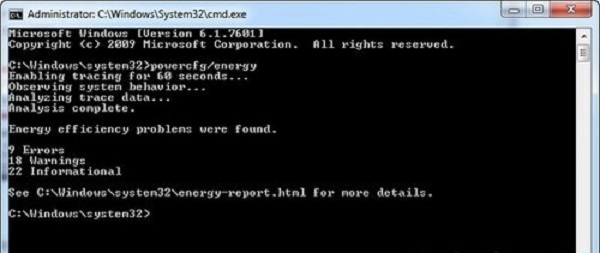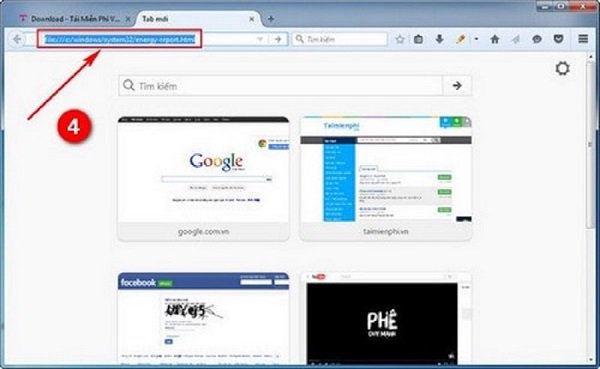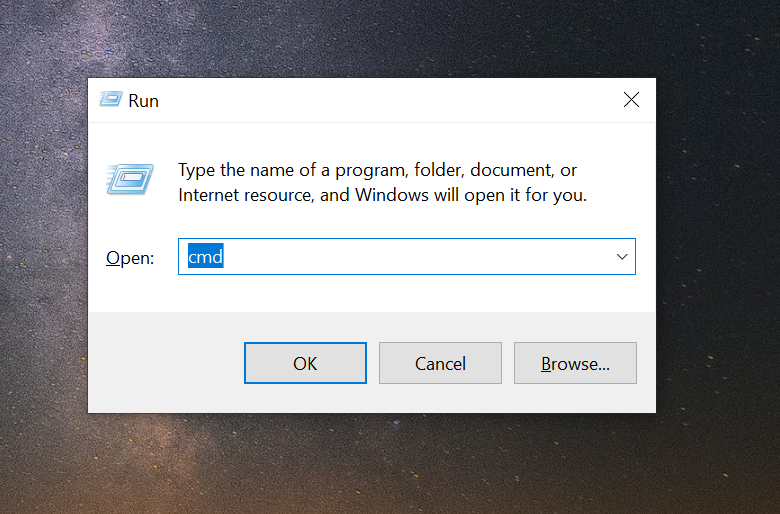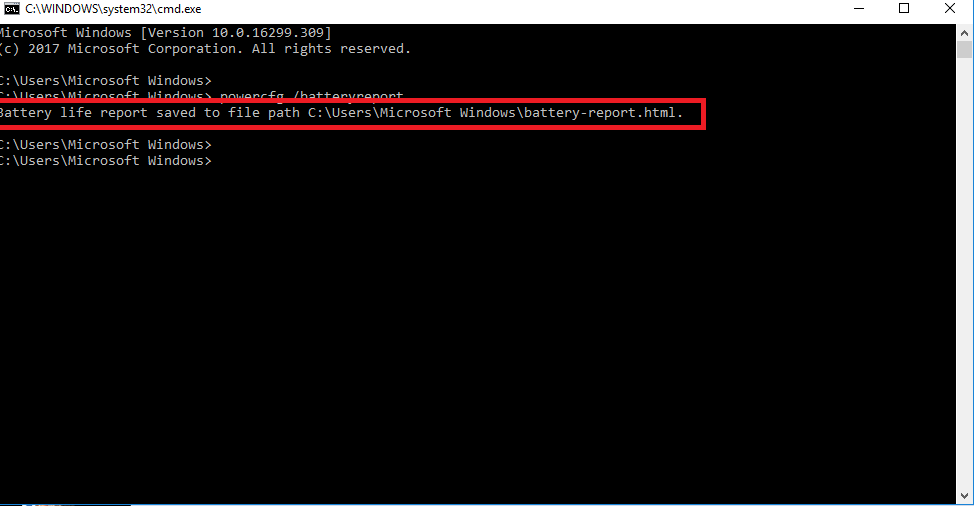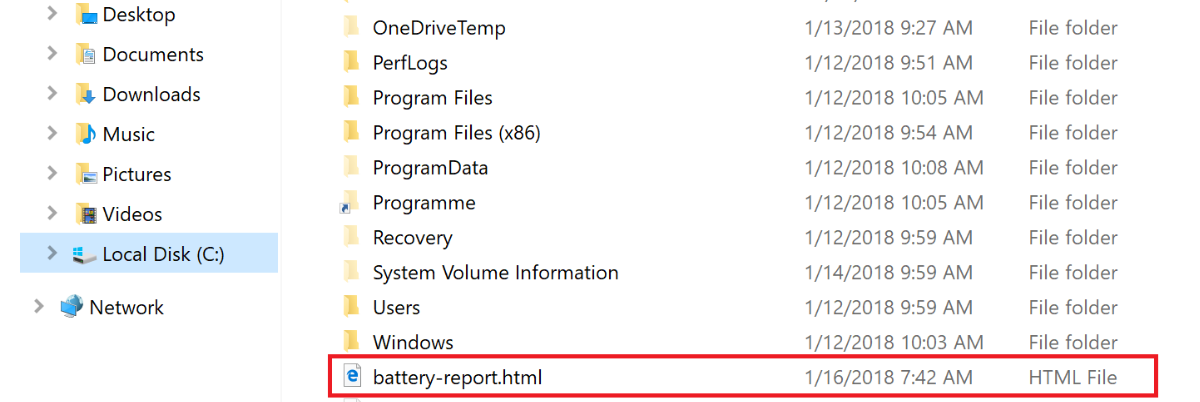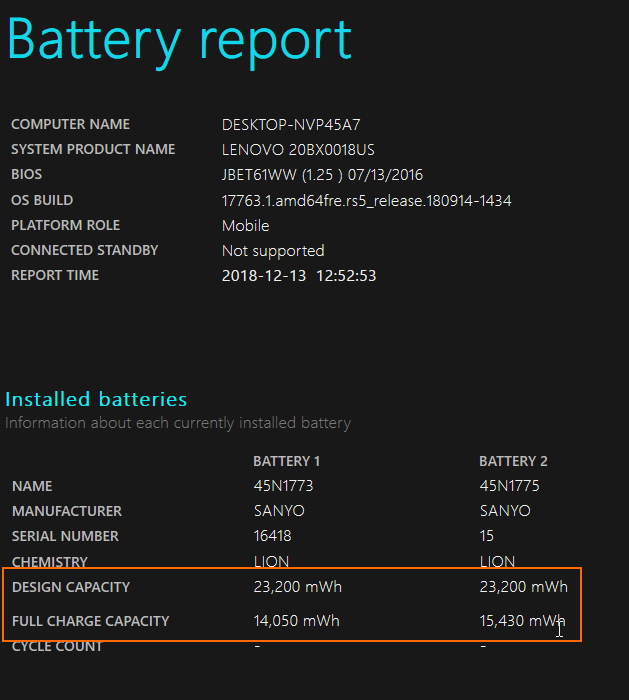Pin là bộ phận rất quan trọng của chiếc laptop, giúp cung cấp nguồn năng lượng cho máy hoạt động trong những lúc không cắm sạc điện.
Pin laptop bao gồm 3 thành phần chủ yếu là vỏ, bo mạch chủ và các cell pin ( bao gồm các viên pin nhỏ bên trong).
Đang xem: 5 Bước Kiểm Tra Pin Laptop Win 7
Sau một thời gian khá lâu khi sử dụng, pin laptop sẽ có hiện tượng bị “chai” và sẽ làm giảm đi năng lượng cung cấp cho máy tính của bạn.
Vậy làm sao để kiểm tra được tình trạng pin laptop hiện tại, liệu pin của bạn còn bao nhiêu dung lượng so với thiết kế lúc ban đầu?
Để kiểm tra pin, thông thường các bạn sẽ hay dùng tới những phần mềm chuyên dụng. Tuy nhiên ở bài viết dưới đây chúng tôi sẽ hướng dẫn cho bạn một các kiểm tra pin của laptop mà không cần phải sử dụng đến phần mềm.
5 Bước Kiểm traPin Laptop Windows 7
Để kiểm tra tình trạng pin laptop trên hệ điều hành Win 7, các bạn làm theo hướng dẫn 5 bước dưới đây:
Bước 1: Click chuột vào Start, sau đó nhập cmd vào mục Search. Tiếp đó, kích chuột phải vào cmd và chọn Run as administrator.
Bước 2: Khi bảng Command Prompt hiện ra, các bạn hãy nhập “powercfg/energy” vào đó, sau đó hãy nhấn Enter.
Bước 3: Command Prompt lúc này sẽ thông báo cho bạn cần chờ khoảng 60s
Bước 4: Nếu không thể kiểm tra trực tiếp được dung lượng pin laptop còn lại, Command Prompt sẽ hướng dẫn cho các bạn truy cập tới địa chỉ như sau: “c:/windows/system32/energy-report.html” để kiểm tra.
Bước 5: Copy địa chỉ “c:/windows/system32/energy-report.html” vào trình duyệt
Ngay sau đó trình duyệt sẽ được mở ra như hình bên dưới.
Lúc này bạn kéo chuột xuống dòng Battery information bạn sẽ nhận được các thông số về dung lượng pin của laptop như sau:
Design Capacity ( Thiết kế ban đầu của pin laptop): 47520 mAhLast Full Charge ( Dung lượng pin laptop còn lại): 12798 mAhLast Full Charge (%) (Phần trăm pin còn lại): 26%
Với các thông số như trên thì pin laptop lúc này đã quá chai rồi. Nếu các bạn gặp phải tình trạng tương tự thì nên đi thay ngay một cục pin mới cho laptop của mình.
Thủ thuật để kiểm tra tình trạng pin laptop này rất tiện lợi, bất cứ khi nào bạn muốn cũng có thể xem thông số của pin mà không cần phải tải hay cài đặt phần mềm nào khác.
Kiểm Tra Pin Laptop trên Windows 8 và 10
Với hệ điều hành Windows 8 và Windows 10, Microsoft đã bổ sung một tính năng vô cùng hữu ích để kiểm tra pin là Battery Report. Để tạo ra báo cáo này, bạn cần thao tác các bước sau:
Bước 1: Ở màn hình chính, để mở cửa sổ Run bạn bấm tổ hợp phím “Windows” + “R”. Tại ô Open, gõ “cmd”, bấm ok và cửa sổ Command Prompt màu đen sẽ hiện ra.
Bước 2: Trong giao diện Command Prompt nhập dòng lệnh: cd %HOMEPATH%/Desktop
Sau đó, bạn nhập tiếp lệnh “powercfg /batteryreport” rồi nhấn Enter. Nếu trên màn hình xuất hiện dòng chữ “Battery life report saved to C:Users….” nghĩa là bạn đã xuất ra một file báo cáo về tình trạng pin thành công về máy tính.
Bước 3: Tìm đến tệp battery-report.html vừa được lưu về tại thư mục Users trong ổ đĩa C. Báo cáo này bao gồm các thông tin như tên máy tính, phiên bản hệ điều hành, các thông số của pin,…
Bước 4: Bạn tính độ chai pin bằng công thức sau
Dung lượng mWh của DESIGN CAPACITY trừ dung lượng mWh FULL CHARGE CAPACITY
Nếu kết quả lớn hơn 10.000 mWh thì bạn nên thay pin. Điều này sẽ đảm bảo hiệu suất làm việc của máy.Nếu kết quả nhỏ hơn hoặc bằng 10.000 thì bạn vẫn có thể sử dụng tiếp được.
Một số mẹo giúp hạn chế chai Pin Laptop
Nếu chúng ta biết sử dụng pin đúng cách thì có thể góp phần làm giảm thời gian pin laptop bị chai, các bạn có thể tham khảo một số điểm lưu ý dưới đây:
1. Tránh để Laptop quá nóng
Nên sử dụng laptop ở những nơi thoáng mát, không nên sử dụng hoặc sạc pin khi để máy trên giường, những nơi có nhiệt độ cao rất dễ dẫn đến nguy cơ cháy nổ.
2. Tháo rời pin khỏi Laptop
Nếu bạn tháo pin laptop ra và chỉ sử dụng nguồn điện trực tiếp thì chắc chắn rằng pin sẽ ít bị chai hơn, song trong một vài trường hợp máy tính bị tắt đột ngột sẽ làm cho mainboard và ổ cứng bị hỏng.
3. Xử lý khi pin bị chai
Nếu pin laptop bị chai ở mức thấp, nhiều người dùng có thể chọn cách làthay cell pin đã bị hỏng.
Tuy nhiên cách này không được khuyến khích do chi phí có thể cao. Bạn nên sử dụng tiếp tụcPin nếu không ảnh hưởng quá nhiều đến công việc của bạn
Trong trường hợp xấu nhất, pin laptop của bạn không thể khôi phục được nữa thì còn cách duy nhất đó chính là thay pin mới, có giá từ 300.000đ tại Tường Chí Lâm – tvcc.edu.vn
Pin Laptop 3 Cell dùng được bao lâu?
TOP 10 nguyên nhân khiến Laptop nhanh hết Pin và cách khắc phục
Pin laptop có cấu tạo như thế nào?
Hướng dẫn sửa lỗi laptop không nhận pin
Các cách khắc phục lỗi pin laptop không nhận sạc
|
Follow Fanpage của bọn mình để theo dõi Tin tức Giải trí, Thủ thuật Công nghệ và Cập nhật Khuyến mãi, tặng quà Give Away, Mini-game… nhé! |