tvcc.edu.vn đã có bài viết cách sử dụng hàm SUMIF trong series bài viết Excel cơ bản. Hàm SUMIF và hàm SUMIFS đều là các hàm tính tổng trong Excel có điều kiện.
Đang xem: Hàm sumifs điều kiện ngày tháng
Khác với hàm SUMIF chỉ có 1 điều kiện, hàm SUMIFS được dùng khi tính tổng từ 2 điều kiện trở lên.
Trong bài viết này, tvcc.edu.vn sẽ hướng dẫn cách sử dụng hàm SUMIFS đơn giản và chi tiết nhất từ cơ bản đến nâng cao cho dữ liệu điều kiện dạng số, văn bản, ngày tháng cùng các lưu ý quan trọng khi áp dụng hàm tính tổng có điều kiện.
Lệnh SUMIFS có cấu trúc như sau:
= SUMIFS (sum_range, range1, criteria1, range2, criteria2,…)
Trong đó:
Sum_range: các ô cần tính tổng theo điều kiệnRange1: phạm vi đầu tiên mà theo đó các tiêu chí được đánh giá, có thể là số, văn bản, mảng hoặc tham chiếuCriteria1: tiêu chí sử dụng trên Range1, có thể là số, biểu thức hoặc một chuỗi văn bản, không được dài hơn 255 ký tựRange2, Criteria2: lần lượt là các phạm vi và điều kiện đánh giá tương ứng.Bạn có thể sử dụng tối đa 127 cặp phạm vi/ tiêu chí.
Điều kiện để ô trong phạm vi cần tính tổng (Sum_range) được cộng vào kết quả hàm SUMIFS là tất cả các tiêu chí được thỏa mãn, vì hàm SUMIFS hoạt động với biểu thức logic AND.
Lưu ý: Trong hàm SUMIF và SUMIFS, thứ tự xuất hiện của Sum_range không giống nhau. Cần lưu ý để ghi nhớ cú pháp hai hàm này.
Đối với hàm SUMIFS, Sum_range xuất hiện ở vị trị đầu tiên và là tham số bắt buộc.
Còn với hàm SUMIF, Sum_range xuất hiện cuối cùng (vị trí thứ 3), được hiểu là đối số không bắt buộc phải nhập. Nếu không nhập sum_range, hàm SUMIF mặc định sử dụng Range làm Sum_range.
Ví dụ minh họa cấu trúc hàm SUMIFS:
Giả sử bạn có bảng tổng hợp doanh số bán hàng với các trường: Khu vực, Sản phẩm, Số lượng.
Bạn có thể tính tổng số lượng sản phẩm đã bán tại Miền Bắc với điều kiện sản phẩm là Áo Thun bằng công thức SUMIFS:
=SUMIFS(C4:C9,A4:A9,”Miền Bắc”,B4:B9,”Áo Thun”)
Trong đó:
Range: C4:C9
Range1: A4:A9 >> phạm vi 1 tương ứng cột Khu Vực
Criteria1: “Miền Bắc”
Range2: B4:B9 >> phạm vi 1 tương ứng cột Sản phẩm
Criteria2: “Áo Thun”
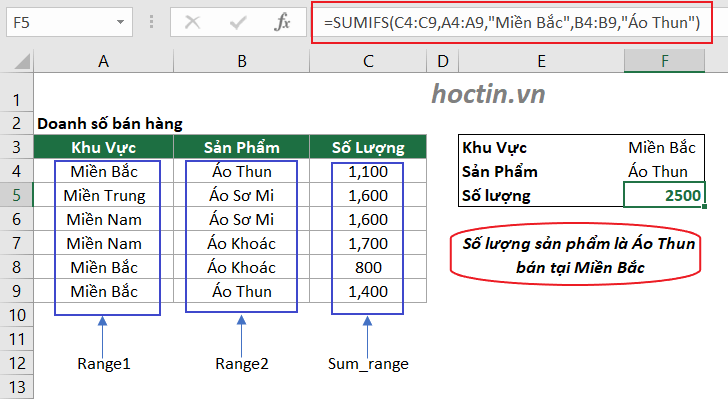
2, Lưu Ý Khi Sử Dụng Hàm SUMIFS
2.1, Lưu Ý Với Đối Số
Tương tự hàm SUMIF, đối số của hàm SUMIFS:
Ký hiệu văn bản hoặc toán học/logic (ví dụ =, +, -, /, *, >, 100”.
Có thể sử dụng Ký tự đại diện trong Criteria: dấu * đại diện cho 1 hoặc nhiều ký tự, dấu ? đại diện cho 1 và chỉ 1 ký tự.
Để tìm dấu chấm hỏi hoặc dấu hoa thị, hãy sử dụng dấu ngã (~) trong dấu hỏi phía trước hoặc dấu hoa thị (nghĩa là ~?, ~ *).
2.2, Kích Thước Của Đối Số Hàm SUMIFS
Trong hàm SUMIF: Nếu số lượng ô trong Range và Sum_range là khác nhau, thì hàm SUMIF ưu tiên sử dụng kích thước của Range.
Tuy nhiên trong hàm SUMIFS, Range và Sum_range phải cùng kích thước (số hàng & cột như nhau).
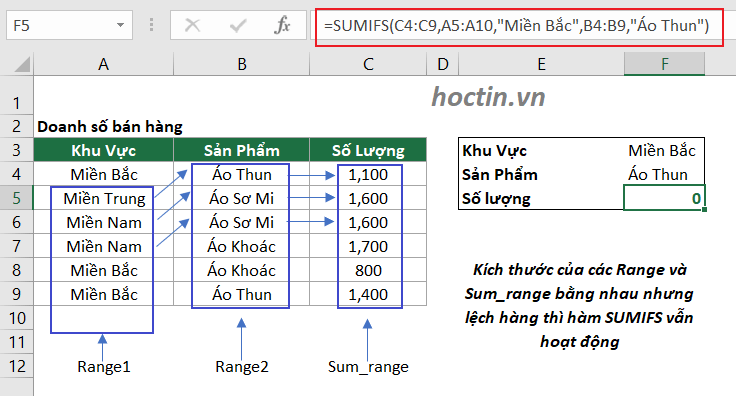
Nếu các Range và Sum_range không cùng kích thước, ví dụ =SUMIFS(C4:D9,A4:A9,”Miền Bắc”,B4:B9,”Áo Thun”) thì công thức SUMIFS sẽ báo lỗi #VALUE! như sau:
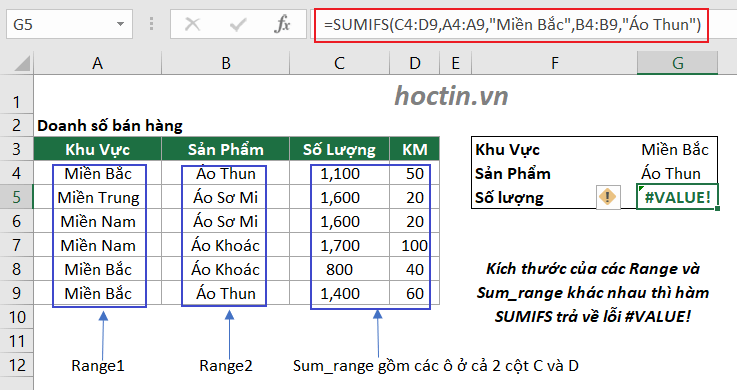
2.3, Tại Sao Hàm SUMIFS Không Hoạt Động
Hàm SUMIFS không hoạt động có thể do các nguyên nhân sau:
Criteria: nhập sai cú pháp so sánh với một ô, ví dụ “
Hàm SUMIFS tham chiếu đến một ô hoặc một phạm vi trong một file đã đóng sẽ dẫn đến lỗi #VALUE!. Bạn cần mở file đã đóng đó và nhấn F9 để công thức hoạt động
3, Các Ví Dụ Minh Họa Cách Dùng Hàm SUMIFS
3.1, Biểu Thức So Sánh Và Tiêu Chí Từ Một Ô Khác
Hàm Sum nhiều điều kiện, hay còn gọi là hàm SUMIFS có thể đưa điều kiện từ một tham chiếu ô khác chứ không nhất thiết phải gõ vào công thức Excel.
Giá trị từ một ô khác này có thể được đưa vào tiêu chí (Criteria) bằng cách sử dụng phép nối &, ví dụ “>”&G6.
Nếu bạn ngại phải ghi nhớ cú pháp có các dấu ngoặc kép khi so sánh với 1 số như “>100” thì có thể nhập >100 vào 1 ô rồi đặt ô đó là tiêu chí hàm SUMIFS, như ví dụ dưới đây, ô G4 chứa biểu thức >20, để kiểm tra điều kiện >20 với phạm vi C4:C14 chỉ cần sử dụng G4 làm tiêu chí tương ứng:
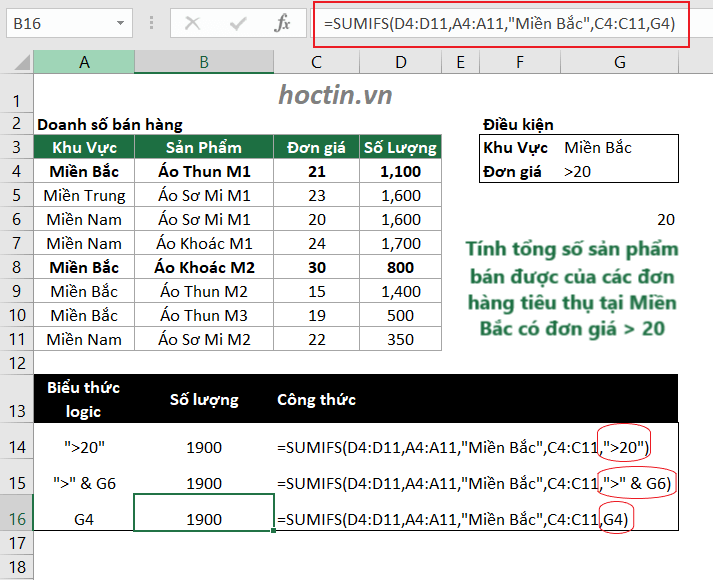
3.2, Hàm SUMIFS Có Tiêu Chí Là Văn Bản
Khi dùng hàm SUMIFS trong Excel để tính tổng các ô dựa trên các chuỗi văn bản đáp ứng các điều kiện cụ thể, các bạn cần lưu ý luôn đặt văn bản trong dấu ngoặc kép.
Tiêu chi văn bản trong hàm SUMIFS không phân biệt viết hoa viết thường. Muốn phân biệt cần sử dụng kết hợp hàm EXACT trong Excel.
3.3, Sử Dụng Ký Tự Thay Thế (?/*) Cho Điều Kiện Là Văn Bản Trong Hàm SUMIFS
Giống như các hàm Excel khác, hàm SUMIFS hỗ trợ sử dụng ký tự sao “*” để thay thế một hoặc một số ký tự và ký tự “?” để thay thế cho một và chỉ một ký tự trong đối số Criteria.
Ví dụ: tvcc.edu.vn sử dụng các ký tự thay thế trong tiêu chí để tính tổng số lượng các sản phẩm Áo Thun bán tại Miền Bắc:
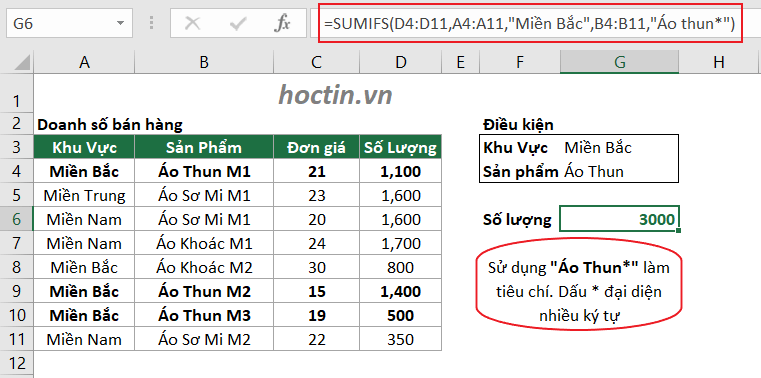
3.4, Hàm SUMIFS Điều Kiện Ngày Tháng
Như đã nêu cụ thể trong bài viết về hàm cộng có điều kiện: Hàm SUMIF, với điều kiện ngày tháng, có 3 cách bạn có thể áp dụng
Nhập trực tiếp ngày tháng năm vào tiêu chí hàm SUMIFS
Tham chiếu đến ngày hợp lệ trong một ô khác (nên dùng)
Sử dụng hàm DATE với cú pháp DATE(year, month, day)- (nên dùng)
Ví dụ dưới đây minh họa cho cả ba cách:
Để hiểu sâu hơn về cách dùng hàm SUMIFS nâng cao và ứng dụng, các bạn đón đọc Các Ví Dụ Hướng Dẫn Sử Dụng Hàm SUMIFS Nâng Cao.
Hi vọng bài viết của tvcc.edu.vn đã mang lại cho các bạn các thông tin hữu ích về hàm cộng trong Excel SUMIFS.
Ngoài ra, để ứng dụng hiệu quả Excel, bạn cần phải sử dụng tốt các hàm, các công cụ khác của Excel, hãy cùng đón đọc series bài viết ứng dụng các hàm Excel:
Hàm SUM và các cách tính tổng trong Excel
Hàm COUNTIF
Hàm IF
Categories Excel Cơ Bản Tags Hàm SUM, Hàm SUMIF, Hàm SUMIFS 2 Comments Post navigation
Hướng Dẫn Cách Sử Dụng Pivot Table Nâng Cao Trong Excel
Cách Lọc Dữ Liệu Trong Excel Dễ Hiểu Và Cực Kỳ Đơn Giản Với Filter
2 thoughts on “Cách Sử Dụng Hàm SUMIFS Trong Excel Và Ví Dụ Cụ Thể”
Leave a Comment Cancel reply
Comment
NameEmailWebsite
Save my name, email, and website in this browser for the next time I comment.
Bài Viết Mới
Categories
Excel
Tags
AutoFilterAutosumData ValidationError CheckingExcel cơ bảnFilterFormat CellsHàm AVERAGEIFHàm AVERAGEIFSHàm COUNTAhàm COUNTIFhàm COUNTIFShàm DATEHàm DATEDIFHàm HLOOKUPHàm IfHàm Indexhàm INThàm LENhàm LOWERHàm MATCHhàm MODHàm MROUNDHàm PROPERhàm rankhàm ROUNDHàm ROUNDDOWNHàm ROUNDUPHàm SubtotalHàm SUMHàm SUMIFHàm SUMIFShàm SUMPRODUCTHàm TEXThàm TRUNChàm VALUEHàm VLOOKUPHàm WEEKDAYLỗi N/ANgày ThángPaste SpecialPivot TableSortTable ToolThủ thuật excel
© 2021 tvcc.edu.vn • Powered by GeneratePress
Scroll back to top