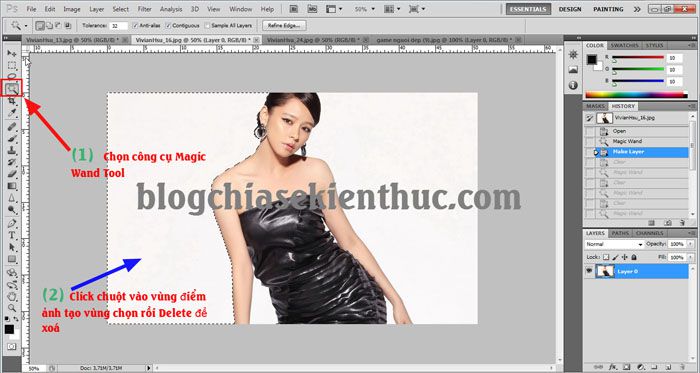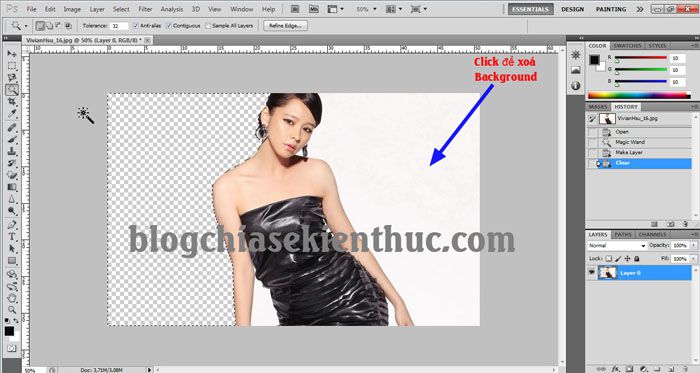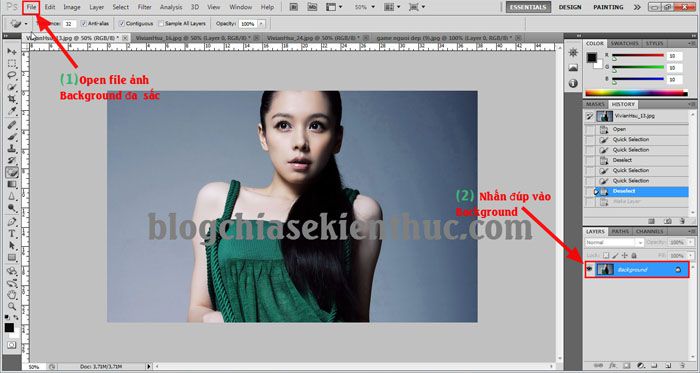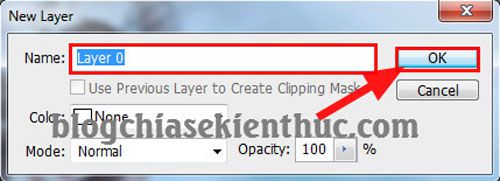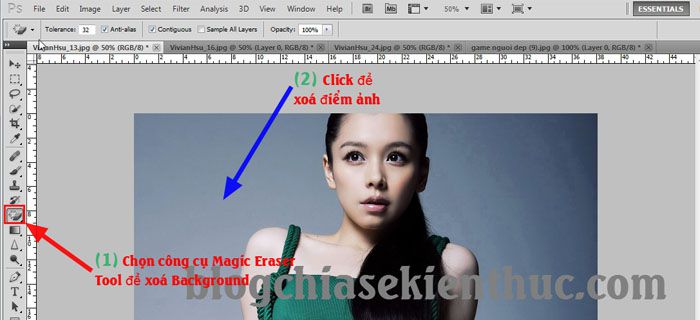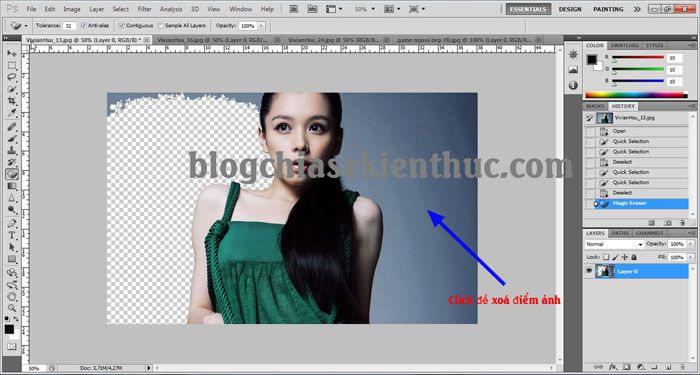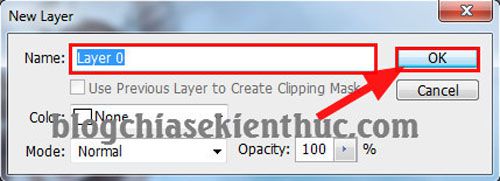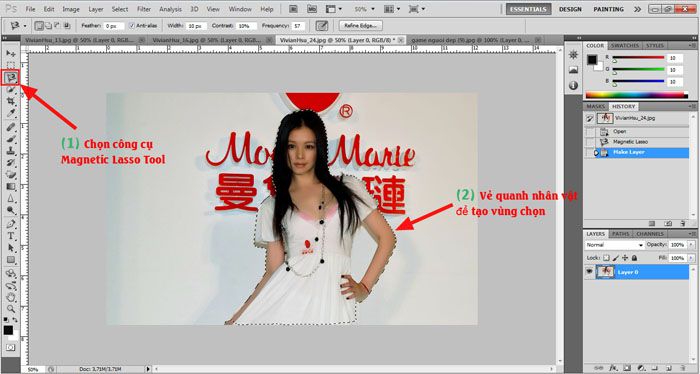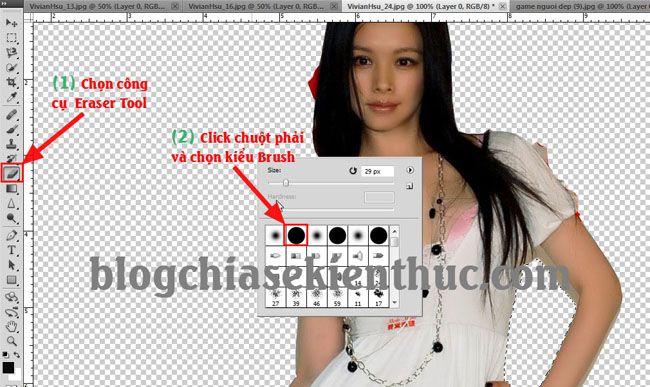Trong bài viết ngày hôm nay mình sẽ hướng dẫn chi tiết cho các bạn những bước cơ bản để việc xóa phông nền (Background) hình ảnh được nhanh chóng tiện lợi nhất. Nếu như bạn đang tìm hiểu về vấn đề này thì đây chính là một bài viết hữu ích dành cho bạn đó.
Đang xem: Cách xóa nền trong photoshop online
Okey, nhưng trước khi thực hiện các bước xóa bỏ background của hình ảnh thì các bạn nên tìm hiểu về 3 loại công cụ sau để có thể áp dụng tương ứng với từng thể loại hình ảnh nhé:
Công cụ Lasso Tool: (di chuột khoanh vùng, tạo vùng chọn) – sử dụng lệnh L.Công cụ Magnetic Lasso Tool: (tạo vùng chọn ôm sát cơ thể nhân vật, điểm ảnh được chọn) – sử dụng lệnh L.Công cụ Polygonal Lasso Tool: (tạo vùng chọn, điểm ảnh theo nét vẽ ngắt quãng) – sử dụng lệnh L.Công cụ Quick selection Tool: (tạo vùng chọn trên các điểm được lựa chọn) – sử dụng lệnh W.Công cụ Magic Wand Tool: (tạo vùng chọn trên các vùng điểm ảnh đồng màu tự động) sử dụng lệnh W.
Điểm chính của năm công cụ mình giới thiệu bên trên là giúp chúng ta tạo vùng chọn trên hình ảnh nhanh chóng.
Riêng công cụ Quick selection Tool cho phép chúng ta mở rộng vùng chọn và khi bạn muốn thu nhỏ lấy lại khoảng vùng chọn thì nhấn Alt và click chuột vào vùng cần giữ lại là xong. Bỏ vùng chọn cho các công cụ nhấn Ctrl + D.
Xem thêm: Sức Khỏe Trong Đơn Xin Việc, Mẫu Hồ Sơ Xin Việc Chuẩn Nhất Cho Người Lao Động
Ngoài ra, chúng ta cần chú ý thêm các lệnh sau:
Công cụ Magic Eraser Tool: (xoá điểm ảnh đồng màu) – sử dụng lệnh E.Công cụ Eraser Tool: (xoá vùng điểm ảnh theo Brush) – sử dụng lệnh E.Công cụ Background Eraser Tool: (xoá vùng điểm ảnh) – sử dụng lệnh E.
Còn các công cụ Eraser Tool nó có tính năng như một cục gôm tẩy các bạn chỉ cần chọn điểm cần xoá và click chuột vào vùng cần xóa thôi, rất đơn giản.
Trên đây là 8 công cụ thường xuyên sử dụng trong cắt ảnh, phối kết hợp để loại bỏ Background hiệu quả mà mình đang dùng và khuyên các bạn cũng nên áp dụng.
I. Loại bỏ BackGround và xóa phông nền bằng Photoshop
#1. Cách loại bỏ Background nền đơn sắc
+ Bước 1: Bạn chọn File => Open file ảnh mà bạn cần chỉnh sửa vào Photoshop rồi chọn click đúp chuột vào Background để chuyển thành dạng Layers như hình bên dưới.
Okey, bài hướng dẫn này mình chỉ làm Demo cho các bạn nắm vững phương pháp thôi, chính vì thế hình ảnh chưa được chuẩn lắm. Nếu tinh tế và tỉ mỉ hơn thì mình tin chắc là bạn sẽ làm đẹp hơn thế rất nhiều đấy.
II. Lời kết
Đến đây bài hướng dẫn cách xóa phông nền Background bằng Photoshop xin được kết thúc. Hi vọng thủ thuật này sẽ hữu ích với các bạn, nhất là những bạn đang muốn trở thành dân Photoshop chuyên nghiệp