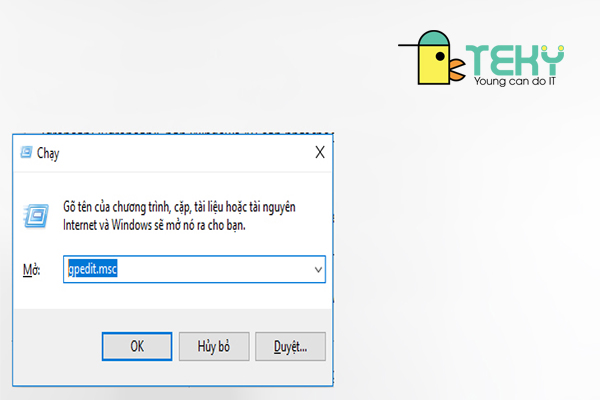Việc tự động cập nhập hệ điều hành là việc diễn ra thường xuyên. Mặc dù việc này cho phép các thiết bị cập nhập những tính năng mới và vá các lỗ hổng ở phiên bản cũ một cách tự động. Nhưng nó vẫn mang lại nhiều phiền toái cho người sử dụng vì hệ điều hành tự thực hiện cải tiến mà không cần sự tương tác của người dùng. Thấu hiểu điều đó, hôm nay tvcc.edu.vn sẽ hướng dẫn bạn cách tắt Update Win 10 vĩnh viễn chỉ trong 3s. Cùng tìm hiểu với tvcc.edu.vn nha!
Nội dung
3 Cách tắt Window Update Win 10 vĩnh viễn3.1 Cách 1: Cách cách tắt update win 10 tự động bằng Cài đặt3.2 Cách 2: Cách tắt cập nhật tự động với Group Policy3.2.2 2. Cách giới hạn cập nhật tự động với Group Policy3.3 Cách 2: Cách tắt update win 10 với Registry3.3.1 1. Cách tắt cập nhật tự động với Registry3.3.2 2. Cách giới hạn cập nhật tự động với Registry
Tại sao hệ máy tính luôn tự động update windows 10 ?
Thông thường, máy tính luôn tự động update windows 10 trong trường hợp:
Máy tính phát hiện lỗ hổng và cần update để vá lại.Hiệu suất của máy tính giảm. Update dể cải thiện hiệu suất.Trang bị thêm nhiều tính năng cải tiến mới cho máy tính.
Đang xem: Cách Tắt Update Trên Win 10
Tại sao phải tắt Windows Update Win 10 tự động ?
Thông thường, đó là do các bản cập nhật chứa các lỗi có thể ảnh hưởng tiêu cực đến trải nghiệm của người sử dụng máy tính, theo nhiều cách khác nhau. Chúng có thể phá vỡ các tính năng hiện có. Và đưa ra các vấn đề không tương thích với trình điều khiển và ứng dụng.
Một ví dụ cụ thể là: Màn hình xanh và cách xử lý là khởi động lại máy tính để sửa máy có thể làm gián đoạn quy trình làm việc của người dùng.
Nếu bạn có xu hướng gặp nhiều vấn đề hơn là lợi ích trong quá trình cập nhật. Hoặc bạn có cảm thấy phiên bản Windows cũ phù hợp với nhu cầu cá nhân. Thì bạn có thể lựa chọn tắt cập nhật win 10 tự động.

Tại sao phải tắt Windows Update Win 10 tự động ?
Trong bài Hướng dẫn cách tắt Window Update trong win 10 vĩnh viễn trong 3s này, tvcc.edu.vn sẽ hướng dẫn bạn các bước để tắt Auto Update Win 10. Cùng theo dõi với tvcc.edu.vn nha!
Cách tắt Window Update Win 10 vĩnh viễn
Cách 1: Cách cách tắt update win 10 tự động bằng Cài đặt
Nếu bạn muốn bỏ qua một bản cập nhật cụ thể, bạn không cần phải tắt Window Update win 10 vĩnh viễn. Thay vào đó, bạn nên tạm dừng cập nhật cho đến khi Bản cập nhập tiếp theo đến.
Ứng dụng Cài đặt cho phép người dùng dừng cập nhật hệ thống trong tối đa 35 ngày trên Windows 10 Home và Pro. Dưới đây là Cách cách tắt update win 10 tự động bằng Cài đặt.
Hướng dẫn tắt update win 10 tự động bằng Cài đặt
Để tạm thời tắt Update Win 10, hãy làm theo các bước dưới đây:
Bước 1: Truy cập Cài đặt.
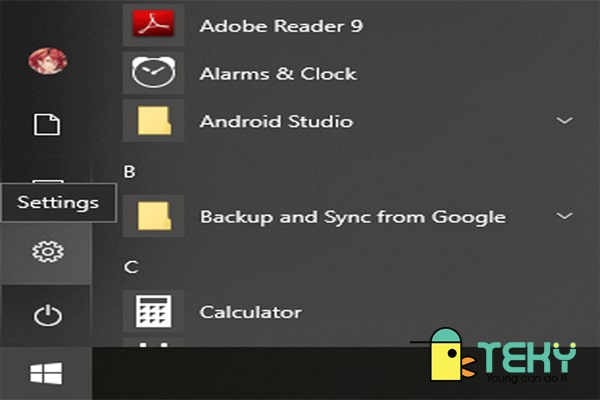
Truy cập cài đặt
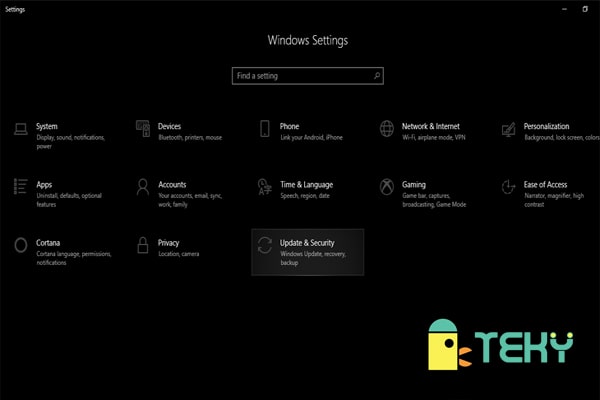
Di chuyện con trỏ chuột đến và truy cập Cập nhật & Bảo mật.
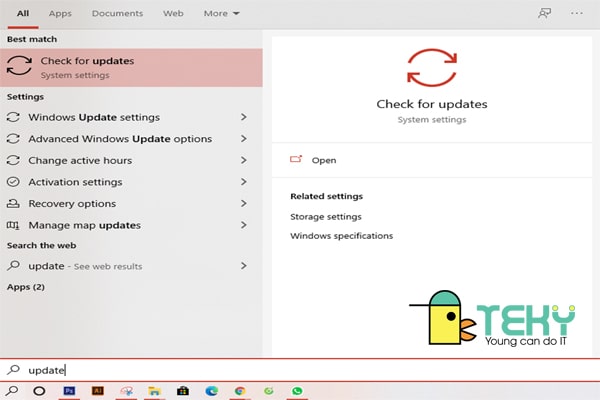
bạn di chuyển đến và truy cập Windows Update.
Bước 4: Tiếp theo, bạn chọn Tùy chọn nâng cao => Chọn tiếp Tạm dừng cập nhật => Một menu tự động thả xuống => Chọn thời gian tắt cập nhập.
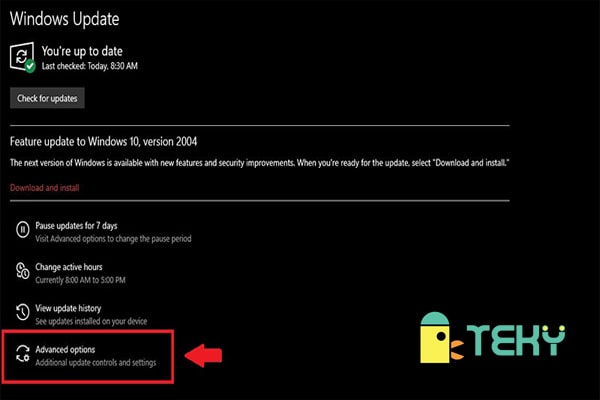
bạn chọn Tùy chọn nâng cao
Lưu ý
Sau khi bạn hoàn thành các bước, các bản cập nhật sẽ sẽ tự động tải xuống theo thời gian bạn đã cài đặt. Tuy nhiên, khi máy tính bạn đã quá lỗi và cần phải update hệ thống thì bạn cần cài đặt bản cập nhập mới nhất hiện có để khôi phục máy tính.
Cách 2: Cách tắt cập nhật tự động với Group Policy
Group Policy luôn tương thích và có sẵn trên Windows 10 Pro. Các bước cách tắt Update win 10 với Group Policy như sau:
1. Cách tắt Update win 10 với Group Policy
Bước 1: Di chuyển con trỏ chuột đến và truy cập Start. => Ở ô tìm kiếm, bạn gõ gpedit.msc => Click vào kết quả tìm kiếm trên cùng để kích hoạt Local Group Policy Editor.
Bước 2: Bạn lần lượt chọn theo các mục tvcc.edu.vn note sau đây: Đầu tiên chọn Cấu hình máy tính => Chọn Mẫu quản trị => Chọn Cấu phần Windows => Và cuối cùng, chọn Windows Update
Bước 3: Di chuyển con trỏ chuột về màn hình phía bên phải, tìm Định cấu hình cập nhập tư động => Và bấm 2 lần => Chọn Đã tắt.
Cuối cùng, bạn di chuyển chuột đến và nhấn Áp dụng. Tiếp tục chọn OK để kết thúc quá trình cách tắt update win 10 với Group Policy
2. Cách giới hạn cập nhật tự động với Group Policy
Bên cạnh việc tắt tính năng cập nhập tự động, Local Group Policy Editor cho phép thiết bị của bạn giới hạn tính năng cập nhập tự động.
Hướng dẫn giới hạn cập nhật tự động với Group Policy
Bước 1: Di chuyển con trỏ chuột đến và truy cập Start. => Ở ô tìm kiếm, bạn gõ gpedit.msc => Click vào kết quả tìm kiếm trên cùng để kích hoạt Local Group Policy Editor.
Bước 2: Bạn lần lượt chọn theo các mục tvcc.edu.vn note sau đây: Đầu tiên chọn Cấu hình máy tính => Chọn Mẫu quản trị => Chọn Cấu phần Windows => Và cuối cùng, chọn Windows Update
Bước 3: Di chuyển con trỏ chuột về màn hình phía bên phải, tìm Định cấu hình cập nhập tư động => Và bấm 2 lần => Chọn tùy chọn Bật để bật chính sách.
Xem thêm: Cách Ghi Âm Thanh Trên Máy Tính Dễ Thực Hiện Nhất Mà Bạn Chưa Biết
Cách 2: Cách tắt update win 10 với Registry
Trước khi đi đến hướng dẫn tắt cập nhật tự động với Registry, tvcc.edu.vn muốn nhắc bạn rằng. Cách tắt cập nhật tự động với Registry sẽ mang lại cho máy tính của bạn nhiều rủi ro. Và có thể gây ra những thiệt hại khó có thể phục hồi và sữa chữa.
Do đó, với cách Cách tắt update win 10 với Registry, bạn bắt buộc phải thực hiện đúng. Trong trường hợp bạn không chắc chắn, tvcc.edu.vn gợi ý: Bạn có thể tạo một bản sao lưu đầy đủ các dữ liệu quan trọng cho PC của mình. Trước khi tiến hành quá trình tắt cập nhật tự động với Registry bạn nhé!
1. Cách tắt cập nhật tự động với Registry
Để tắt cập nhật tự động vĩnh viễn trên Windows 10, hãy sử dụng các bước sau:
Di chuyển con trỏ chuột đến và truy cập Start. => Tìm kiếm Regedit và nhấp vào kết quả trên cùng để khởi chạy Trình chỉnh sửa sổ đăng ký.
Điều hướng đến đường dẫn sau:
Bước 1: HKEY_LOCAL_MACHINE => SOFTWARE => Policies => Microsoft => Windows
Bước 2: Bấm chuột phải vào phím Windows (thư mục), chọn menu con New, sau đó chọn tùy chọn Key.
Bước 3: Ở bước này, bạn cần phải đặt tên cho khóa mới là Windows Update. Sau khi đã đặt tên, bạn chọn Enter. Tiếp theo, bạn di chuyển con trỏ chuột đến và chọn khóa mới tạo => Tiếp theo bạn chọn menu con New => Chọn Key.
Bước 4: Bạn tiếp tục đặt tên cho khóa mới là AU => Chọn Enter. Sau khi đã đổi tên, bạn di chuyển con trỏ chuột đến và click vào phím AU, Lúc này, một menu tự động thả xuống và bạn chọn New => Chọn tùy chọn Giá trị DWORD (32-bit).
Bước 5: Bạn tiếp tục đặt tên cho khóa mới là NoAutoUpdate => Tiếp tục chọn Enter. Sau khi đã đổi tên, bạn di chuyển con trỏ chuột đến và bấm 2 lần vào khóa mới tạo. Để thay đổi giá trị của nó từ 0 thành 1.
Và cuối cùng bạn bấm OK rồi khởi động lại máy tính để khởi động tính năng vô hiệu hóa tự động cập Windows Update.
Lưu ý:
Sau khi bạn hoàn thành các bước, cập nhật tự động Windows Update sẽ bị vô hiệu hóa vĩnh viễn. Tuy nhiên, bạn vẫn có thể tải xuống các bản cập nhật nếu cần bằng cách nhấp vào nút Kiểm tra bản cập nhập trên trang cài đặt cập nhật Windows 10.
2. Cách giới hạn cập nhật tự động với Registry
Di chuyển con trỏ chuột đến và truy cập Start. => Tìm kiếm regedit và nhấp vào kết quả trên cùng để khởi chạy Trình chỉnh sửa sổ đăng ký
Điều hướng đến đường dẫn sau:
Bước 1: HKEY_LOCAL_MACHINE => SOFTWARE => Policies => Microsoft => Windows
Bước 2: Bấm chuột phải vào phím Windows (thư mục), chọn menu con Mới, sau đó chọn tùy chọn Chìa khóa.
Bước 3: Ở bước này, bạn cần phải đặt tên cho khóa mới là Windows Update. Sau khi đã đặt tên, bạn chọn Enter. Tiếp theo, bạn di chuyển con trỏ chuột đến và chọn khóa mới tạo => Tiếp theo bạn chọn menu con New => Chọn Key.
Bước 4: Bạn tiếp tục đặt tên cho khóa mới là AU => Chọn Enter. Sau khi đã đổi tên, bạn di chuyển con trỏ chuột đến và click vào phím AU, Lúc này, một menu tự động thả xuống và bạn chọn New => Chọn tùy chọn Giá trị DWORD (32-bit).
Bước 5: Bạn tiếp tục đặt tên cho khóa mới là NoAutoUpdate => Tiếp tục chọn Enter. Sau khi đã đổi tên, bạn di chuyển con trỏ chuột đến và bấm 2 lần vào khóa mới tạo. Để thay đổi giá trị của nó.
Và cuối cùng bạn bấm OK rồi khởi động lại máy tính để khởi động tính năng vô hiệu hóa tự động cập Windows Update.
Kết luận
Lời đầu tiên, tvcc.edu.vn xin cảm ơn bạn đọc đã đọc hết bài viết “Hướng dẫn cách tắt Update Win 10 vĩnh viễn trong 3s” của tvcc.edu.vn. Như vậy, chúng ta đã nắm rõ lý tắt update Windows 10. Cũng như một vài thù thuật đơn giản để tắt Update Win 10 vĩnh viễn.
tvcc.edu.vn chúc bạn đọc sau khi đọc xong bài này. Sẽ có thể tự thực hiện thành công tại nhà. Và không bị làm phiền bởi vấn đề máy tính tự động cập nhập nữa. Từ đó, năng suất và hiệu quả làm việc cũng được cải thiện.
Nếu bạn đọc còn vấn đề và thắc măc gì, hãy liên hệ tvcc.edu.vn nha! Để tìm hiểu thêm nhiều thông tin bổ ích khác, bạn đọc hãy truy cập các link dưới đây: