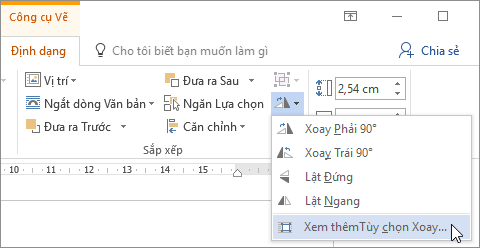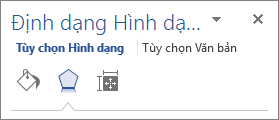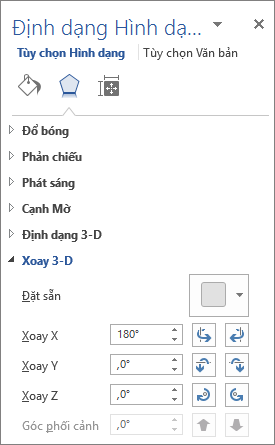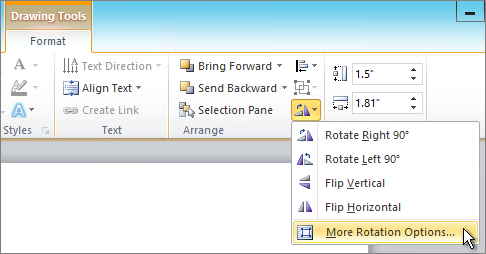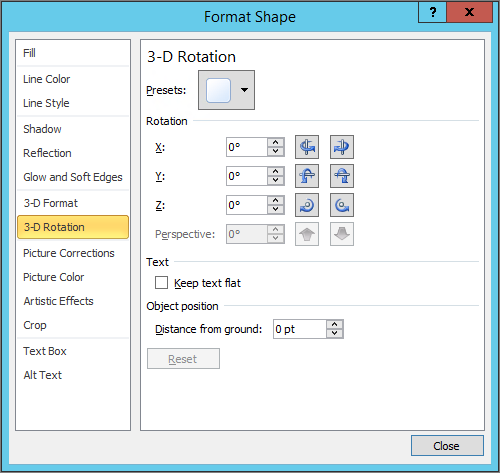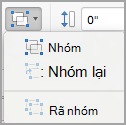Excel cho tvcc.edu.vn 365 Outlook cho tvcc.edu.vn 365 PowerPoint cho tvcc.edu.vn 365 Excel cho web PowerPoint cho web Excel 2021 Outlook 2021 PowerPoint 2021 Excel 2021 for Mac Excel 2019 Outlook 2019 PowerPoint 2019 Excel 2019 for Mac Excel 2016 Outlook 2016 PowerPoint 2016 Excel 2016 for Mac PowerPoint 2016 for Mac Excel 2013 Outlook 2013 PowerPoint 2013 Excel 2010 Outlook 2010 PowerPoint 2010 Excel Starter 2010 Xem thêm…Ít hơn
Bạn có thể thay đổi vị trí của hộp văn bản (và văn bản bên trong hộp), hình, Chữ nghệ thuật hay ảnh bằng cách xoay hoặc lật.
Nếu bạn đang làm việc trong email, hãy xem xoay ảnh trong Outlook.
Đang xem: Cách lật ngược ảnh trong word
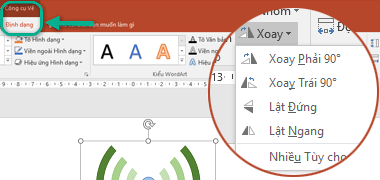
Bấm vào đối tượng bạn muốn xoay.
Hãy bấm điểm điều khiển xoay ở phía trên của đối tượng rồi kéo theo hướng mà bạn muốn.
Để giới hạn góc xoay tăng 15 độ, hãy nhấn và giữ Shift trong khi kéo núm điều khiển xoay.
Khi bạn xoay nhiều hình, từng hình sẽ xoay quanh điểm trung tâm của riêng hình đó thay vì xoay theo nhóm.
Bấm vào đối tượng bạn muốn xoay.
Trong ngăn hoặc hộp thoại mở ra, nhập độ lớn góc bạn muốn xoay đối tượng trong hộp Xoay. Bạn cũng có thể sử dụng các mũi tên để xoay đối tượng đến đúng vị trí mong muốn.
Nếu bạn không thấy các tab Định dạng của Công cụ vẽ hay Công cụ ảnh, hãy đảm bảo bạn đã chọn một hộp văn bản, hình hay WordArt. Có thể bạn phải bấm đúp vào đối tượng để mở tab Định dạng.
Xoay 90 độ
Bấm vào đối tượng bạn muốn xoay.
Bên dưới Công cụ Vẽ (hoặc Công cụ Ảnh nếu bạn đang xoay ảnh), trên tab Định dạng, trong nhóm Sắp xếp, bấm vào Xoay, sau đó:
Để xoay đối tượng 90 độ sang bên phải, hãy bấm Xoay Phải 90°.
Để xoay đối tượng 90 độ sang bên trái, hãy bấm Xoay Trái 90°.
Nếu bạn không thấy các tab Định dạng Công cụ Vẽ hay Công cụ Ảnh, hãy đảm bảo bạn đã chọn một hộp văn bản, hình, WordArt hay ảnh. Có thể bạn phải bấm đúp vào đối tượng để mở tab Định dạng.
Lật đối tượng
Bạn có thể tạo hiệu ứng ảnh phản chiếu hoặc lật đối tượng (đảo đối tượng) bằng các công cụ Lật.
Bấm vào đối tượng bạn muốn xoay.
Bên dưới Công cụ Vẽ (hoặc Công cụ Ảnh nếu bạn đang xoay ảnh), trên tab Định dạng, trong nhóm Sắp xếp, bấm vào Xoay, sau đó:
Để lộn ngược một đối tượng, hãy bấm vào Lật Dọc.
Để tạo hình ảnh phản chiếu của đối tượng, hãy bấm vào Lật Ngang.
Nếu bạn không thấy các tab Định dạng Công cụ Vẽ hay Công cụ Ảnh, hãy đảm bảo bạn đã chọn một hộp văn bản, hình, WordArt hay ảnh. Có thể bạn phải bấm đúp vào đối tượng để mở tab Định dạng.
Đảo ngược văn bản trong đối tượng đã lật
Mẹo: Nếu bạn chỉ muốn tạo hình ảnh phản chiếu của văn bản trong tài liệu, hãy xem mục Đảo ngược văn bản hoặc tạo hình ảnh phản chiếu.
Khi bạn xoay đối tượng, toàn bộ văn bản trong đối tượng đó sẽ xoay theo. Tuy nhiên, công cụ xoay sẽ không tự động lật văn bản trong đối tượng đã lật. Để đảo ngược văn bản cùng với đối tượng chứa văn bản đó, bạn có thể thực hiện như sau trong các Outlook, Excel và PowerPoint.
Chọn rồi bấm chuột phải vào đối tượng bạn muốn đảo ngược, rồi bấm vào Định dạng Hình.
Trong ngăn Định dạng Hình, bên dưới Tùy chọn Hình, hãy bấm vào Hiệu ứng.
Bên dưới Xoay 3-D, ở một trong các hộp Xoay (X, Y hoặc Z, tùy thuộc vào cách bạn muốn xoay văn bản), nhập 180.
Lưu ý:
Việc thay đổi góc độ xoay có thể sẽ ảnh hưởng đến màu tô của đối tượng. Bạn có thể điều chỉnh màu tô trong ngăn Định dạng hình trên tab Tô & đường

.
Khi bạn bấm vào đối tượng để chỉnh sửa văn bản, văn bản sẽ tạm thời hoàn nguyên về hình thức ban đầu trong khi bạn chỉnh sửa. Văn bản sẽ lại đảo ngược khi bạn hoàn thành chỉnh sửa văn bản và bấm ra bên ngoài đối tượng.
Quan trọng: Office 2010 không còn được hỗ trợ. Nâng cấp lên tvcc.edu.vn 365 để làm việc từ bất kỳ thiết bị nào và tiếp tục nhận được hỗ trợ.Nâng cấp ngay
Chọn một đầu đề bên dưới để mở và xem hướng dẫn chi tiết.
Xoay bất cứ góc nào
Bấm vào đối tượng bạn muốn xoay.
Hãy bấm điểm điều khiển xoay ở phía trên của đối tượng rồi kéo theo hướng mà bạn muốn.
Lưu ý: Để giới hạn góc xoay tăng 15 độ, hãy nhấn và giữ Shift trong khi kéo núm điều khiển xoay.
Xoay góc chính xác theo độ
Bấm vào đối tượng bạn muốn xoay.
Nếu bạn không thấy tab Công cụ Ảnh, Công cụ Vẽ hoặc Định dạng, hãy đảm bảo bạn đã chọn ảnh. Có thể bạn phải bấm đúp vào ảnh để mở tab Định dạng.
Trong ngăn hoặc hộp thoại mở ra, nhập độ lớn góc bạn muốn xoay đối tượng trong hộp Xoay. Bạn cũng có thể sử dụng các mũi tên để xoay đối tượng đến đúng vị trí mong muốn.
Lật đối tượng
Bạn có thể tạo hiệu ứng ảnh phản chiếu hoặc lật đối tượng (đảo đối tượng) bằng các công cụ Lật.
Bấm vào đối tượng bạn muốn xoay.
Bên dưới Công cụ Vẽ (hoặc Công cụ Ảnh nếu bạn đang xoay ảnh), trên tab Định dạng, trong nhóm Sắp xếp, bấm vào Xoay, rồi thực hiện một trong các thao tác sau:
Để lộn ngược một đối tượng, hãy bấm vào Lật Dọc.
Để tạo hình ảnh phản chiếu của đối tượng, hãy bấm vào Lật Ngang.
Nếu bạn không thấy các tab Định dạng Công cụ Vẽ hay Công cụ Ảnh, hãy đảm bảo bạn đã chọn một hộp văn bản, hình, WordArt hay ảnh. Có thể bạn phải bấm đúp vào đối tượng để mở tab Định dạng.
Đảo ngược văn bản trong đối tượng đã lật
Mẹo: Nếu bạn chỉ muốn tạo hình ảnh phản chiếu của văn bản trong tài liệu, hãy xem mục Đảo ngược văn bản hoặc tạo hình ảnh phản chiếu.
Khi bạn xoay đối tượng, toàn bộ văn bản trong đối tượng đó sẽ xoay theo. Tuy nhiên, công cụ xoay sẽ không tự động lật văn bản trong đối tượng đã lật. Để đảo ngược văn bản cùng với đối tượng chứa văn bản đó, bạn có thể thực hiện như sau trong các Outlook, Excel và PowerPoint.
Chọn rồi bấm chuột phải vào đối tượng bạn muốn đảo ngược, rồi bấm vào Định dạng Hình.
Trong hộp thoại Định dạng Hình, bấm vào Xoay 3-D ở bên trái.
Ở một trong các hộp Xoay (X, Y hoặc Z, tùy thuộc vào cách bạn muốn xoay văn bản), nhập 180.
Lưu ý:
Việc thay đổi góc độ xoay có thể sẽ ảnh hưởng đến màu tô của đối tượng. Bạn có thể điều chỉnh màu tô trong hộp thoại Định dạng Hình trên tab Tô.
Khi bạn bấm vào đối tượng để chỉnh sửa văn bản, văn bản sẽ tạm thời hoàn nguyên về hình thức ban đầu trong khi bạn chỉnh sửa. Văn bản sẽ lại đảo ngược khi bạn bấm ra bên ngoài đối tượng.
Xoay bất cứ góc nào
Bấm vào đối tượng bạn muốn xoay.
Hãy bấm điểm điều khiển xoay ở phía trên của đối tượng rồi kéo theo hướng mà bạn muốn.
Để giữ góc xoay 15 độ, hãy nhấn và giữ Shift trong khi kéo núm điều khiển xoay.
Khi bạn xoay nhiều hình, từng hình sẽ xoay quanh điểm trung tâm của riêng hình đó thay vì xoay theo nhóm.
Ngoài ra, bạn có thể chọn đối tượng, nhấn và giữ Option, rồi nhấn phím mũi tên trái hoặc phải để xoay.
Xoay góc chính xác theo độ
Bấm vào đối tượng bạn muốn xoay.
Trên tab Định dạng Hình dạng hoặc tab Định dạng ảnh, trong nhóm Sắp xếp, bấm vào Xoay.
Nếu bạn không thấy các tab Định dạng Hình dạng hoặc Định dạng ảnh, hãy đảm bảo bạn đã chọn một hộp văn bản, hình, WordArt hoặc ảnh.
Nút Xoay có thể bị ẩn nếu kích cỡ màn hình của bạn bị giảm. Nếu bạn không thấy nút Xoay, hãy bấm vào Sắp xếp để thấy các nút ẩn trong nhóm Sắp xếp.
Trong hộp thoại hoặc ngăn mở ra, nhập độ lớn góc bạn muốn xoay đối tượng trong hộp Xoay. Bạn cũng có thể sử dụng các mũi tên để xoay đối tượng đến đúng vị trí mong muốn.
Xoay 90 độ
Bấm vào đối tượng bạn muốn xoay.
Trên tab Định dạng Hình dạng hoặc tab Định dạng ảnh, trong nhóm Sắp xếp, bấm vào Xoay.
Nếu bạn không thấy các tab Định dạng Hình dạng hoặc Định dạng ảnh, hãy đảm bảo bạn đã chọn một hộp văn bản, hình, WordArt hoặc ảnh.
Nút Xoay có thể bị ẩn nếu kích cỡ màn hình của bạn bị giảm. Nếu bạn không thấy nút Xoay, hãy bấm vào Sắp xếp để thấy các nút ẩn trong nhóm Sắp xếp.
Để xoay đối tượng 90 độ sang bên phải, hãy bấm Xoay Phải 90°hoặc xoay đối tượng 90 độ sang bên trái, hãy bấm Xoay Trái 90°.
Lật đối tượng
Bạn có thể tạo hiệu ứng ảnh phản chiếu hoặc lật đối tượng (đảo đối tượng) bằng các công cụ Lật.
Bấm vào đối tượng bạn muốn xoay.
Trên tab Định dạng Hình dạng hoặc tab Định dạng ảnh, trong nhóm Sắp xếp, bấm vào Xoay.
Nếu bạn không thấy các tab Định dạng Hình dạng hoặc Định dạng ảnh, hãy đảm bảo bạn đã chọn một hộp văn bản, hình, WordArt hoặc ảnh.
Nút Xoay có thể bị ẩn nếu kích cỡ màn hình của bạn bị giảm. Nếu bạn không thấy nút Xoay, hãy bấm vào Sắp xếp để thấy các nút ẩn trong nhóm Sắp xếp.
Thực hiện một trong những thao tác sau:
Để lộn ngược một đối tượng, hãy bấm vào Lật Dọc.
Để tạo hình ảnh phản chiếu của đối tượng, hãy bấm vào Lật Ngang.
Di chuyển một đối tượng
Bấm vào đối tượng bạn muốn di chuyển.
Kéo đối tượng đến nơi bạn muốn.
Để di chuyển nhiều đối tượng, nhấn giữ Shift khi bạn chọn các đối tượng.
Để di chuyển đối tượng lên hoặc xuống hoặc sang bên theo gia số nhỏ, hãy bấm vào đối tượng, nhấn giữ Command, rồi nhấn phím mũi tên. Lưu ý rằng trong Word, bạn chỉ có thể dùng công cụ này để di chuyển lên hoặc xuống.
Để ràng buộc một đối tượng sao cho đối tượng chỉ di chuyển theo chiều ngang hoặc chiều dọc, hãy nhấn giữ Shift khi bạn kéo đối tượng.
Nhóm đối tượng
Khi bạn nhóm các đối tượng, bạn sẽ kết hợp các đối tượng với nhau để bạn có thể định dạng, di chuyển hoặc sao chép chúng dưới dạng một nhóm.
Nhấn giữ Shift, bấm vào các đối tượng mà bạn muốn nhóm lại với nhau, rồi tùy theo loại đối tượng bạn đã bấm, bấm vàotab Định dạng Hình dạng hoặc tab Định dạng ảnh.
Bấm vào biểu tượng Nhóm, rồi bấm vào Nhóm.
Mẹo: Nếu Nhóm xuất hiện mờ hoặc không khả dụng thường là do bạn chưa chọn hai hoặc nhiều đối tượng, thì các đối tượng có thể được nhóm lại với nhau.
Chèn ảnh trong Office for Mac
Cắt xén ảnh
Xoay bất cứ góc nào
Bấm vào đối tượng bạn muốn xoay.
Hãy bấm điểm điều khiển xoay ở phía trên của đối tượng rồi kéo theo hướng mà bạn muốn.
Đảo ngược văn bản
Xem bài viết Đảo ngược hoặc phản chiếu văn bản.
Xoay bảng hoặc Đồ họa SmartArt
Sao chép bảng hoặc Đồ họa SmartArt, dán dưới dạng ảnh, rồi xoay ảnh đó.
Ngắt dòng văn bản quanh hình tròn hoặc hình khác
Cắt xén ảnh
Tạo nhóm hoặc hủy nhóm cho hình, ảnh hoặc các đối tượng khác



Bạn cần thêm trợ giúp?
Phát triển các kỹ năng của bạn
Khám phá nội dung đào tạo
Sở hữu tính năng mới đầu tiên
Tham gia tvcc.edu.vn dùng nội bộ
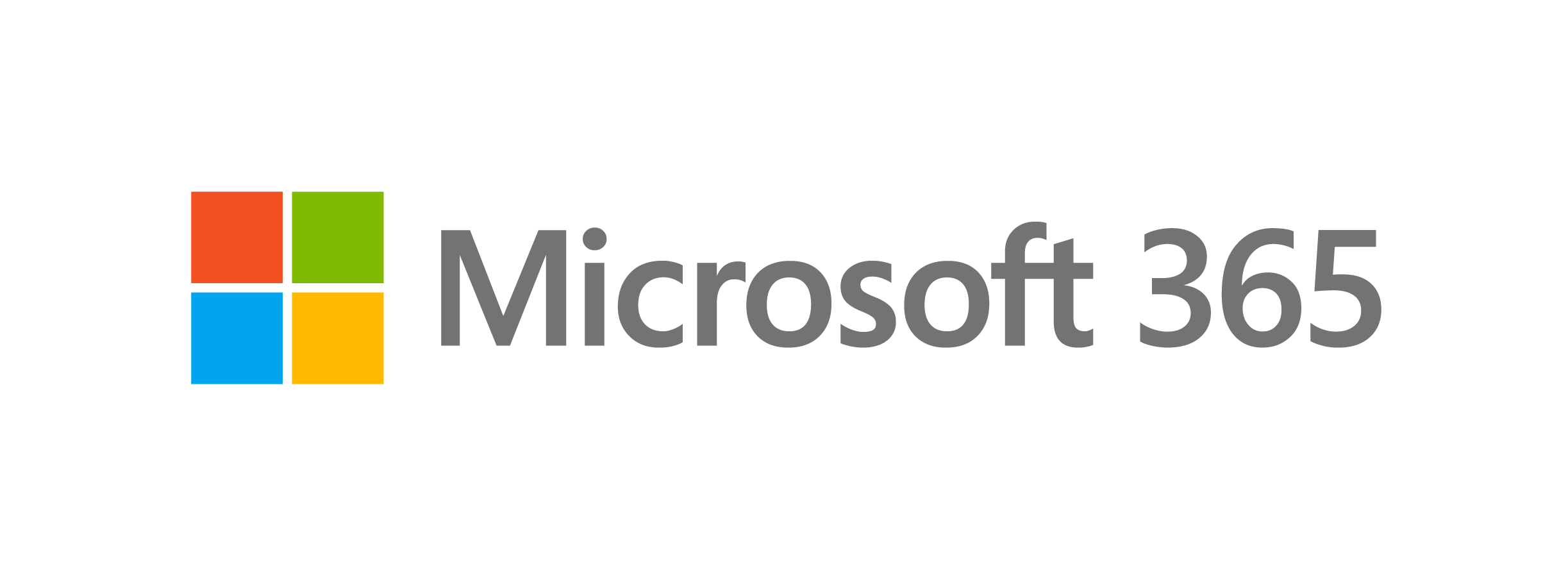
Gói đăng ký giúp tận dụng tối đa thời gian của bạn
Dùng thử một tháng miễn phí
Thông tin này có hữu ích không?
CóKhông
Cảm ơn bạn! Bạn có muốn góp ý gì nữa không? (Bạn càng cho biết nhiều thông tin, chúng tôi càng hỗ trợ bạn được tốt hơn.)Bạn có thể giúp chúng tôi cải thiện không? (Bạn càng cho biết nhiều thông tin, chúng tôi càng hỗ trợ bạn được tốt hơn.)
Bạn hài lòng đến đâu với chất lượng dịch thuật?
Điều gì ảnh hưởng đến trải nghiệm của bạn?
Giải quyết được vấn đề
Xóa hướng dẫn
Dễ theo dõi
Không có thuật ngữ
Hình ảnh có ích
Chất lượng dịch thuật
Không khớp với màn hình
Hướng dẫn không chính xác
Quá kỹ thuật
Không đủ thông tin
Không đủ hình ảnh
Chất lượng dịch thuật
Bạn có góp ý gì thêm không? (Không bắt buộc)
Gửi phản hồi
Cảm ơn phản hồi của bạn!
×
Nội dung mới
tvcc.edu.vn Store
Giáo dục
Doanh nghiệp
Nhà phát triển
Công ty
Tiếng Việt (Việt Nam) © tvcc.edu.vn 2021